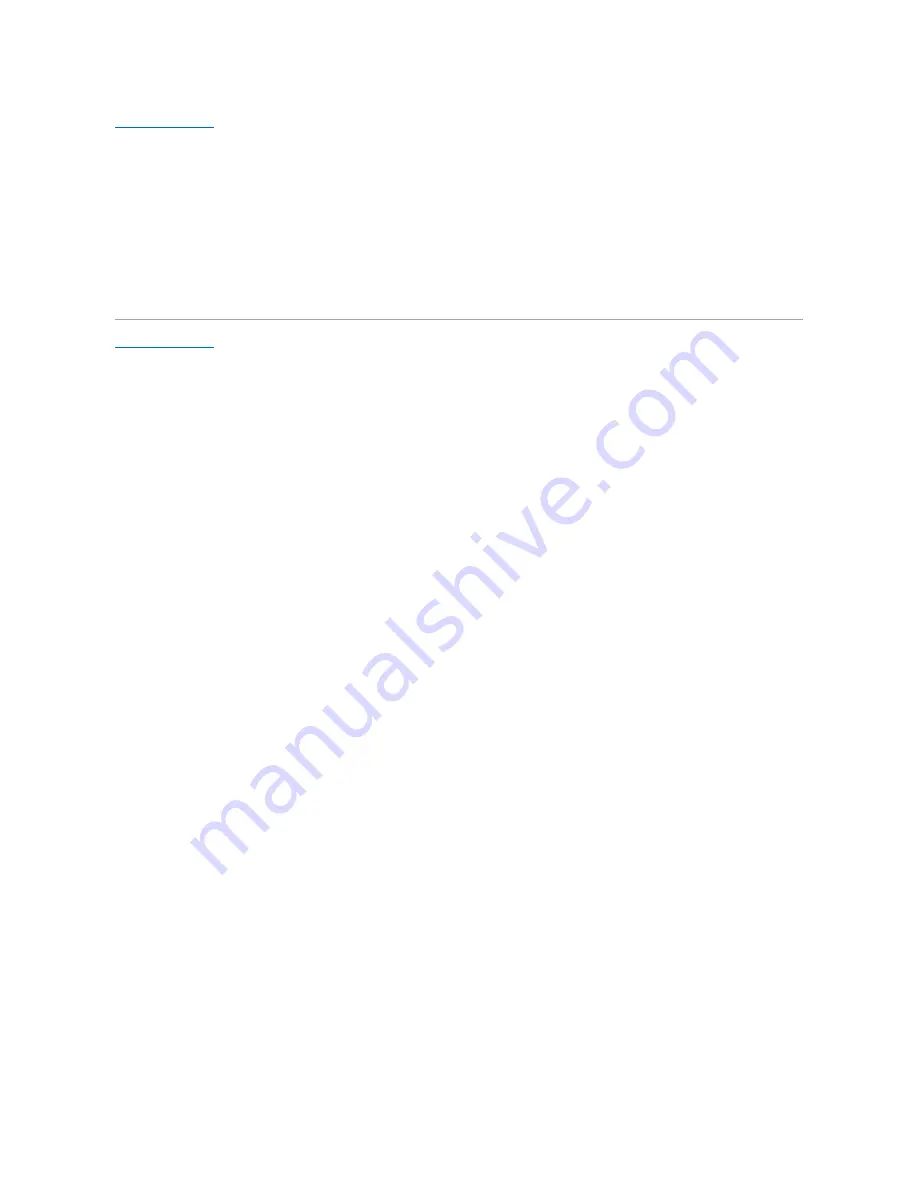
Back to Contents Page
Flashing the BIOS
Dell™ Latitude™ D530 Service Manual
1.
Download the BIOS utility from the Dell Support website at
support.dell.com
and save it to your desktop.
2.
After the download completes, double-click the BIOS utility file.
3.
In the
Dell BIOS Flash
window, click
Continue
.
4.
When the reboot message appears, click
OK
and wait for the computer to restart.
Back to Contents Page





































