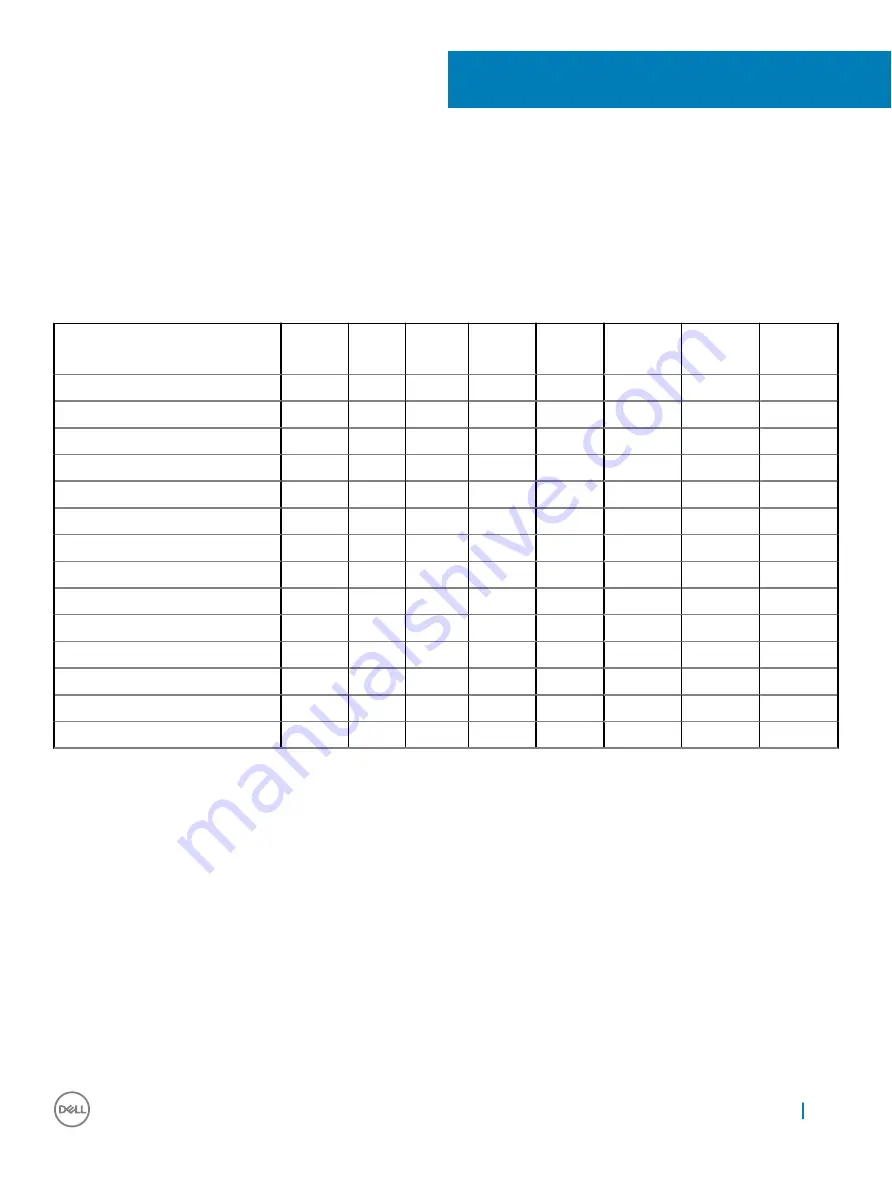
Removing and installing components
This section provides detailed information on how to remove or install the components from your computer.
Screw size list
Table 1. Latitude 3390 2-in-1 screw size list
Component
M2*3
M2*2
(Big
head)
M2*2
M2.5*5
M2.5*7
M2.5*2.5
(Big head)
M2.5*L1.4
M2*3.5
Battery
4
Power and volume buttons board
1
WLAN card
1
Power connector port
1
SSD card
1
System fan
1
System board
3
Keyboard shield
14
Base cover
9
Display hinges
4
6
I/O board
2
Touchpad and Touchpad bracket
8
Keyboard
15
Sensor board
1
Removing and installing components
This section provides detailed information on how to remove and install the components in your laptop.
Base cover
Removing the base cover
1
Follow the procedure in
Before working inside your computer
.
2
Close the display and turn the laptop over.
3
Remove the M2.5 x 6 screws (9) that secure the base cover to the laptop.
2
Removing and installing components
9










































