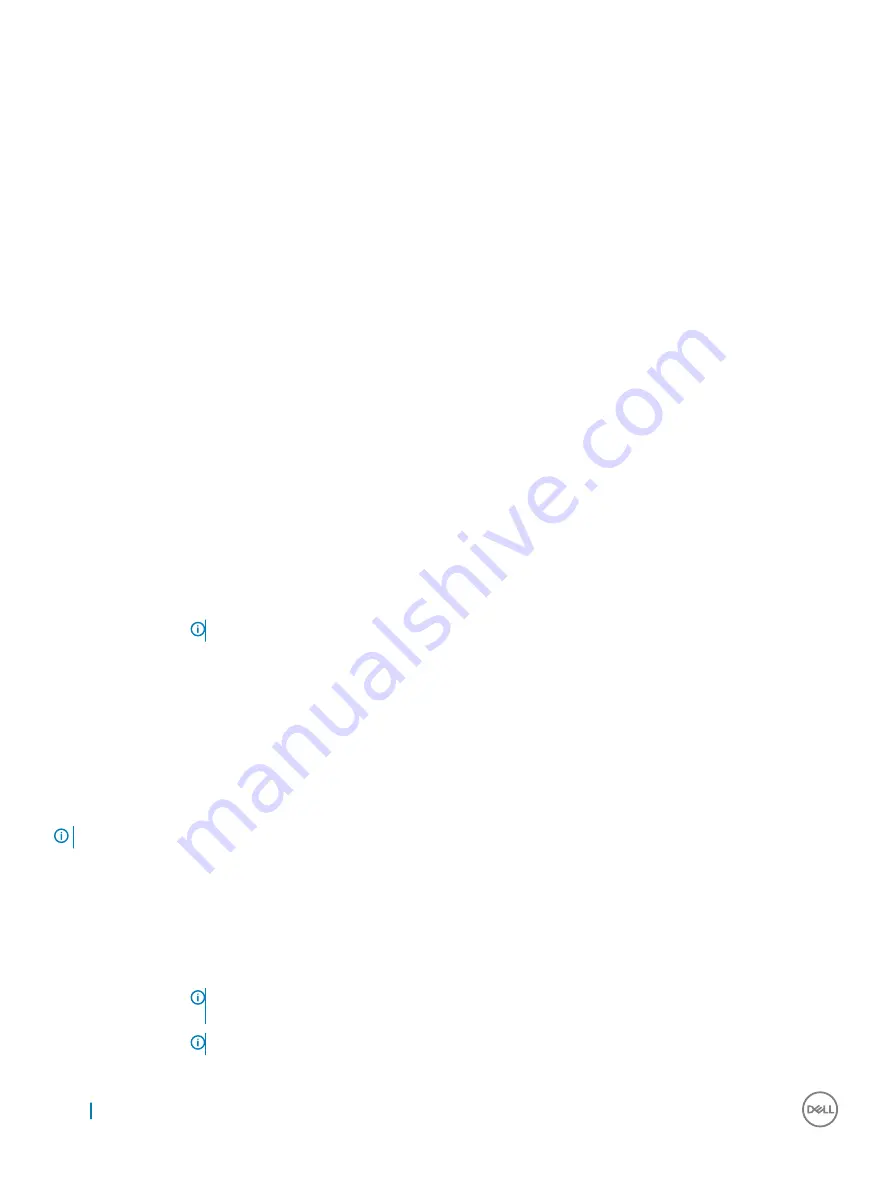
Option
Description
•
Device Information: Displays Primary Hard Drive, MiniCard Device, ODD Device, Dock eSATA Device, LOM
MAC Address, Video Controller, Video BIOS Version, Video Memory, Panel Type, Native Resolution, Audio
Controller, Wi-Fi Device, WiGig Device, Cellular Device, Bluetooth Device.
Battery Information
Displays the battery status and the type of AC adapter connected to the computer.
Boot Sequence
Boot Sequence
Allows you to change the order in which the computer attempts to find an operating
system. The options are:
•
Windows Boot Manager
By default, the options is checked.
Boot List Options
Allows you to change the boot list option:
•
Legacy
•
UEFI (The option is enabled by default)
Advanced Boot
Options
Allows you the legacy option ROMs to load. By default, all the option are disabled.
•
Enable Legacy Option ROMs
•
Enable Attempt Legacy Boot
UEFI Boot Path
SecurityOptions
Allows you to control whether or not the system will prompt to the user to enter the Admin password, when a user
selects a UEFI boot path from the F12 boot Menu.
•
Always, Except Internal HDD
. This option is enabled by default.
•
Always
•
Never
NOTE:
These options have no relevance if the Admin password is not set BIOS settings.
Date/Time
Allows you to change the date and time.
Video screen options
Option
Description
LCD Brightness
Allows you to set the display brightness depending up on the power source (On Battery and On AC).
NOTE:
The video setting will be visible only when a video card is installed into the system.
Security screen options
Option
Description
Admin Password
Allows you to set, change, or delete the administrator (admin) password.
NOTE:
You must set the admin password before you set the system or hard drive password. Deleting the
admin password automatically deletes the system password and the hard drive password.
NOTE:
Password changes take effect immediately.
64
System Setup
















































