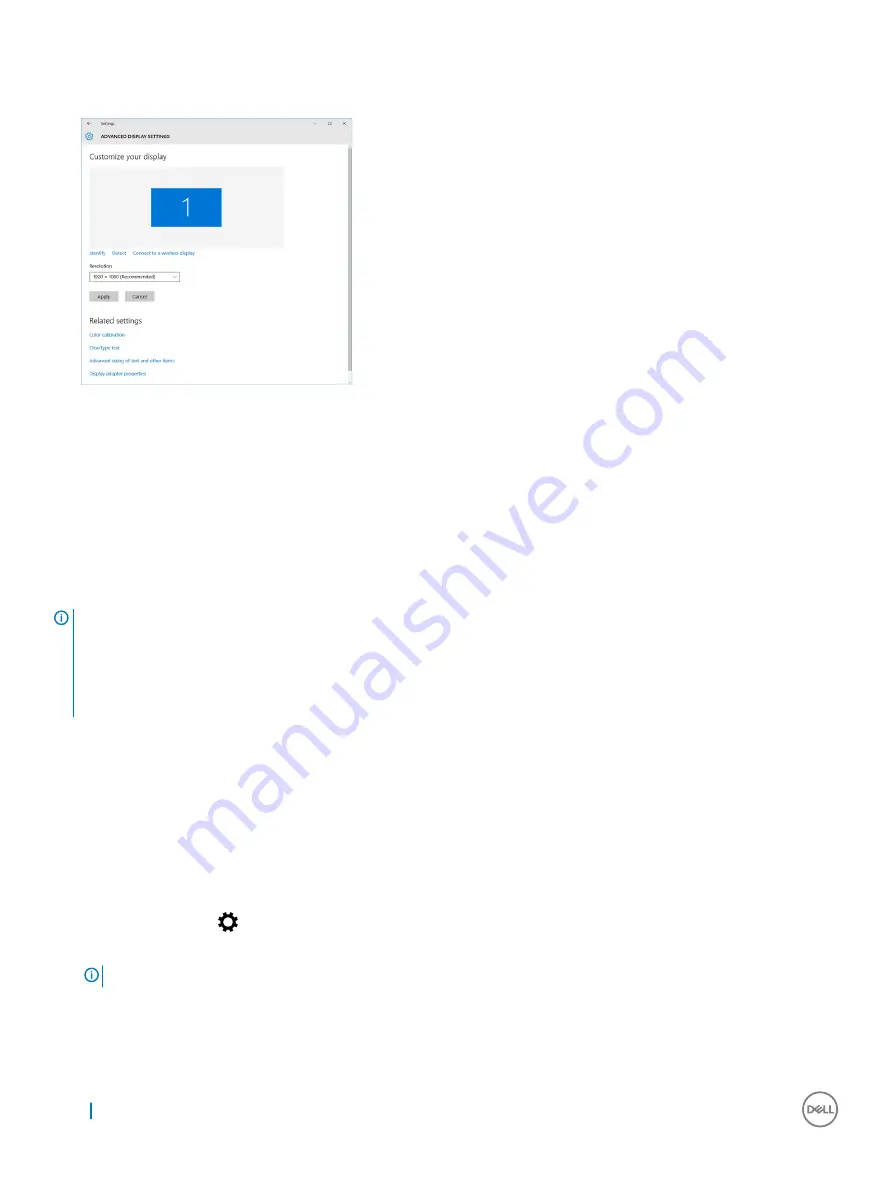
3
Scroll down and select
Advanced Display Settings
.
The Advanced Display Setting is displayed.
4
Select the required resolution from the drop-down list and tap
Apply
.
Rotating the display
1
Right click on the desktop.
A sub menu is displayed.
2
Select
Graphic Options
>
Rotation
and choose one of the following:
•
Rotate to Normal
•
Rotate to 90 Degrees
•
Rotate to 180 Degrees
•
Rotate to 270 Degrees
NOTE:
The Display can also be rotated using the following key combinations:
•
Ctrl + Alt + Up arrow key (Rotate to normal)
•
Right arrow key (Rotate 90 degrees)
•
Down arrow key (Rotate 180 degrees)
•
Left arrow key (Rotate 270 degrees)
Display options
This laptop has 13.30– inch FHD with 1920 x 1080 resolution (maximum).
Adjusting brightness in Windows 10
To enable or disable automatic screen brightness adjustment:
1
Swipe-in from the right edge of the display to access the Action Center.
2
Tap or click
All Settings
>
System
>
Display
.
3
Use the
Adjust my screen brightness automatically
slider to enable or disable automatic-brightness adjustment.
NOTE:
You can also use the Brightness level slider to adjust the brightness manually.
48
Technology and components






























