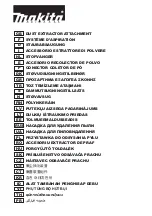a. screw
b. palm-rest assembly
c. display hinge
3. Note the power-adapter port cable routing and remove the cable from its routing guides.
4. Remove the screw that secures the power-adapter port to the palm-rest assembly.
5. Lift the power-adapter port, along with its cable, off the palm-rest assembly.
1. screw
2. power-adapter port
3. palm-rest assembly
4. power-adapter port cable
Removing the power-adapter port
57
Summary of Contents for Latitude 3000 Series
Page 24: ...a hard drive b screws 4 c hard drive bracket 24 Removing the hard drive ...
Page 27: ...c memory module slot Removing the memory module 27 ...
Page 31: ...1 antenna cables 2 2 wireless card 3 wireless card slot 4 screw Removing the wireless card 31 ...
Page 40: ...3 tape 4 I O board cable 5 latch 40 Removing the I O board ...
Page 45: ...1 tab 2 screws 4 3 heat sink 4 system board Removing the heat sink 45 ...
Page 50: ...5 palm rest assembly 6 latches 2 7 I O board cable 8 tape 50 Removing the system board ...
Page 54: ...a palm rest assembly b touch pad 54 Removing the touch pad ...
Page 64: ...a display bezel b display panel 64 Removing the display bezel ...
Page 70: ...1 display back cover 2 camera 3 plastic scribe 4 camera cable 70 Removing the camera ...
Page 73: ...1 screws 6 2 latches 2 3 display hinges 2 4 display back cover Removing the display hinges 73 ...