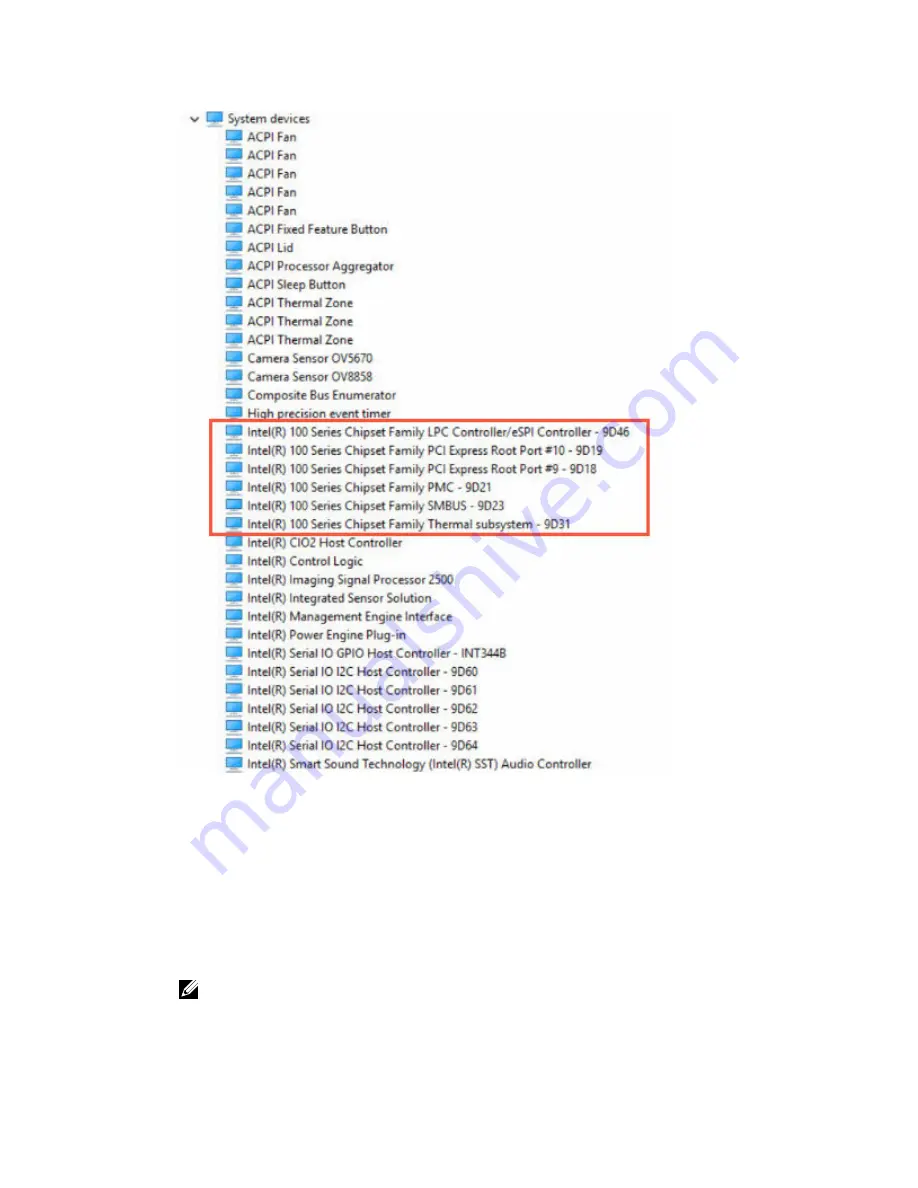
Graphic options
This tablet consists of the Intel HD Graphics 515 graphics chipset.
Downloading Driver
1.
Turn on the tablet.
2.
Go to
www.dell.com/support
.
3.
Tap
Product Support
, enter the Service Tag of your tablet, and then tap
Submit
.
NOTE: If you do not have the Service Tag, use the auto detect feature or manually browse for
your tablet model.
48
Summary of Contents for Latitude 12-7275
Page 1: ...Latitude 12 7275 Owner s Manual Regulatory Model T02H Regulatory Type T02H001 ...
Page 7: ...32 Getting help and contacting Dell 64 Self help resources 64 Contacting Dell 64 7 ...
Page 15: ...3 solid state drive 4 back cover assembly 15 ...
Page 18: ...7 tab 18 ...
Page 25: ...5 back cover assembly 25 ...
Page 40: ...1 back cover 40 ...






























