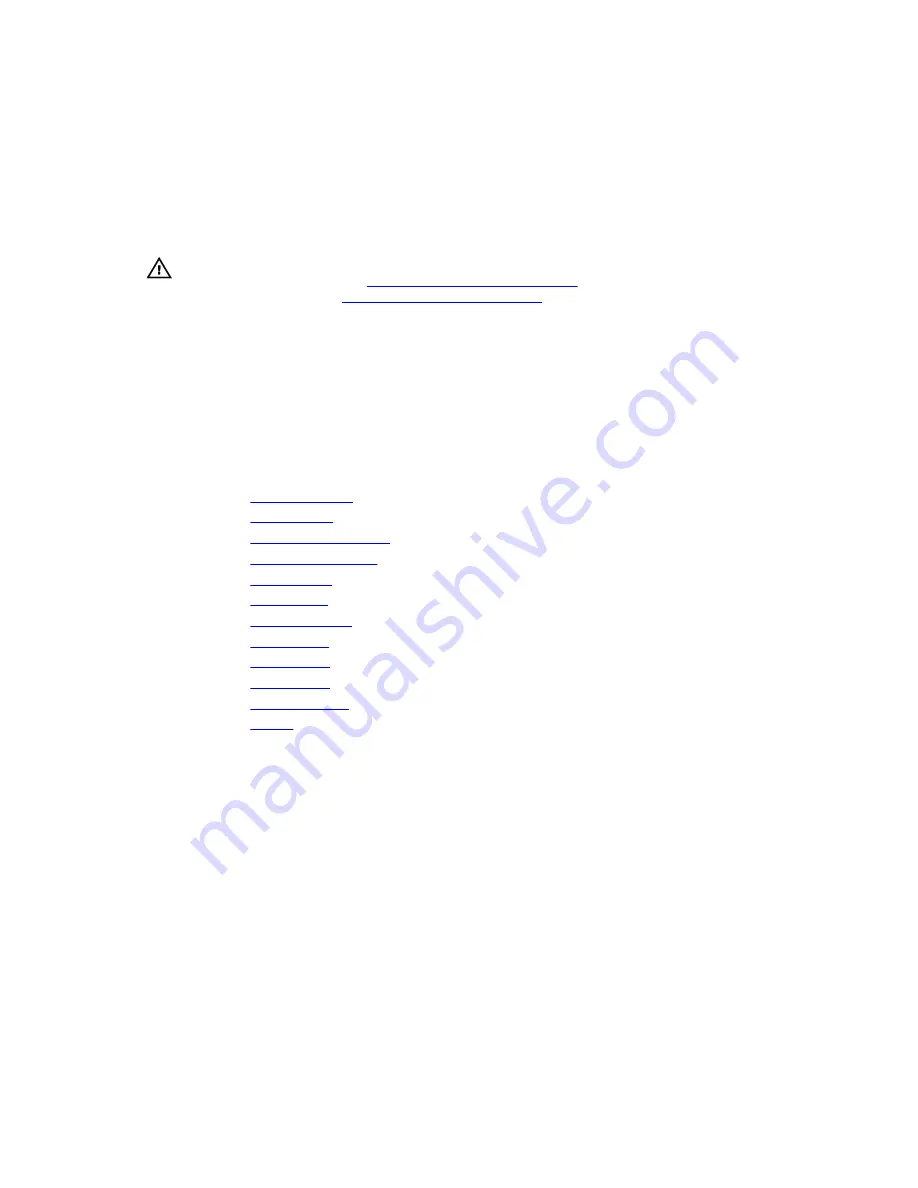
26
Replacing the back cover
WARNING: Before working inside your tablet, read the safety information that shipped with your
tablet and follow the steps in
Before working inside your tablet
. After working inside your tablet,
follow the instructions in
After working inside your tablet
. For more safety best practices, see the
Regulatory Compliance home page at www.dell.com/regulatory_compliance.
Procedure
Place the back cover on a flat surface.
Post-requisites
1.
Replace the
display assembly
2.
Replace the
system board
.
3.
Replace the
volume-buttons board
.
4.
Replace the
power-button board
.
5.
Replace the
microphones
.
6.
Replace the
headset port
.
7.
Replace the
coin-cell battery
.
8.
Replace the
back camera
.
9.
Replace the
front camera
.
10.
Replace the
wireless card
.
11.
Replace the
solid-state drive
.
12.
Replace the
battery
.
41
Summary of Contents for Latitude 12-7275
Page 1: ...Latitude 12 7275 Owner s Manual Regulatory Model T02H Regulatory Type T02H001 ...
Page 7: ...32 Getting help and contacting Dell 64 Self help resources 64 Contacting Dell 64 7 ...
Page 15: ...3 solid state drive 4 back cover assembly 15 ...
Page 18: ...7 tab 18 ...
Page 25: ...5 back cover assembly 25 ...
Page 40: ...1 back cover 40 ...
















































