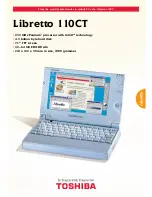96
Solving Problems
www
.dell.com | support.dell.com
Manually Reinstalling Drivers
NOTE:
If you are reinstalling an infrared sensor driver, you must first enable the infrared sensor (see
page 151) in the system setup program before continuing with the driver installation.
1
After extracting the driver files to your hard drive as described in the previous section, click
the
Start
button and right-click
My Computer
.
2
Click
Properties
.
3
Click the
Hardware
tab and click
Device Manager
.
4
Double-click the type of device for which you are installing the driver (for example,
Modems
or
Infrared devices
).
5
Double-click the name of the device for which you are installing the driver.
6
Click the
Driver
tab and click
Update Driver
.
7
Click
Install from a list or specific location (Advanced)
and click
Next
.
8
Click
Browse
and browse to the location to which you previously extracted the driver files.
9
When the name of the appropriate driver appears, click
Next
.
10
Click
Finish
and restart your computer.
Resolving Software and Hardware Incompatibilities
If a device is either not detected during the operating system setup or is detected but incorrectly
configured, you can use Device Manager or the Hardware Troubleshooter to resolve the
incompatibility.
To resolve incompatibilities using Device Manager:
1
Click the
Start
button and click
Control Panel
.
2
Click
Performance and Maintenance
and click
System
.
3
Click the
Hardware
tab and click
Device Manager
.
4
In the
Device Manager
list, check for devices that are incorrectly configured.
Incorrectly configured devices are indicated by a yellow exclamation point (
!
) or a red
X
if the
device has been disabled.
5
Double-click any device marked with an exclamation point to display the
Properties
window.
The
Device
status area in the
Properties
window reports the cards or devices that need to be
reconfigured.
6
Reconfigure the devices or remove the devices from the
Device Manager
. See the
documentation that came with the device for information on configuring the device.
Summary of Contents for Inspiron PP09L
Page 1: ...w w w d e l l c o m s u p p o r t d e l l c o m Dell Inspiron XPS Owner s Manual Model PP09L ...
Page 10: ...10 Contents ...
Page 16: ...16 Safety Instructions w w w d e l l c o m s u p p o r t d e l l c o m ...
Page 20: ...20 Finding Information w w w d e l l c o m s u p p o r t d e l l c o m ...
Page 32: ...32 A Tour of Your Computer w w w d e l l c o m s u p p o r t d e l l c o m ...
Page 48: ...48 Optimizing Performance w w w d e l l c o m s u p p o r t d e l l c o m ...
Page 54: ...54 Using a Battery w w w d e l l c o m s u p p o r t d e l l c o m ...
Page 58: ...58 Using the Module Bay w w w d e l l c o m s u p p o r t d e l l c o m ...
Page 64: ...64 Using the Keyboard and Touch Pad w w w d e l l c o m s u p p o r t d e l l c o m ...
Page 74: ...74 Setting Up a Home and Office Network w w w d e l l c o m s u p p o r t d e l l c o m ...
Page 102: ...102 Solving Problems w w w d e l l c o m s u p p o r t d e l l c o m ...
Page 182: ...182 Appendix w w w d e l l c o m s u p p o r t d e l l c o m ...