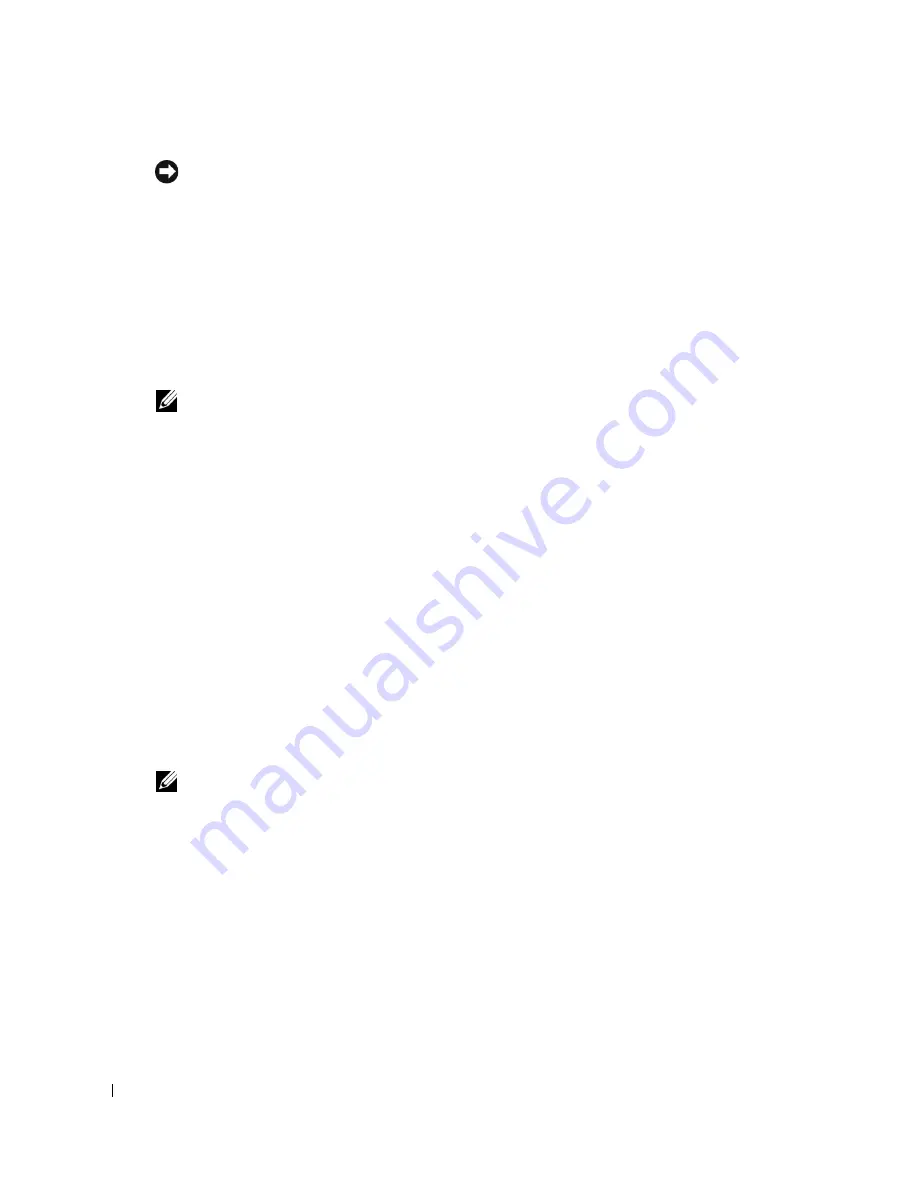
150
Appendix
www
.dell.com | support.dell.com
NOTICE:
Unless you are an expert computer user or are directed to do so by Dell technical support, do
not change the system setup settings. Certain changes might make your computer work incorrectly.
Viewing the System Setup Screens
1
Turn on (or restart) your computer.
2
When the DELL™ logo appears, press <F2> immediately. If you wait too long and the
Windows logo appears, continue to wait until you see the Windows desktop. Then shut down
your computer and try again.
System Setup Screens
NOTE:
For information about a specific item on a system setup screen, highlight the item and see the
Help
area on the screen.
On each screen, the system setup options are listed at the left. To the right of each option is the
setting or value for that option. You can change settings that appear as white type on the screen.
Options or values that you cannot change (because they are determined by the computer) appear
less bright.
The upper-right corner of the screen displays help information for the currently highlighted option;
the lower-right corner displays information about the computer. System-setup key functions are
listed across the bottom of the screen.
Commonly Used Options
Certain options require that you reboot the computer for new settings to take effect.
Changing the Boot Sequence
The
boot sequence,
or
boot order,
tells the computer where to look to find the software needed to
start the operating system. You can control the boot sequence and enable/disable devices using the
Boot Order
page of system setup.
NOTE:
To change the boot sequence on a one-time-only basis, see "Performing a One-Time Boot" on
page 151.
The
Boot Order
page displays a general list of the bootable devices that may be installed in your
computer, including but not limited to the following:
•
Diskette Drive
•
Modular bay HDD
•
Internal HDD
•
CD/DVD/CD-RW drive
During the boot routine, the computer starts at the top of the list and scans each enabled device
for the operating system start-up files. When the computer finds the files, it stops searching and
starts the operating system.
Summary of Contents for Inspiron PP09L
Page 1: ...w w w d e l l c o m s u p p o r t d e l l c o m Dell Inspiron XPS Owner s Manual Model PP09L ...
Page 10: ...10 Contents ...
Page 16: ...16 Safety Instructions w w w d e l l c o m s u p p o r t d e l l c o m ...
Page 20: ...20 Finding Information w w w d e l l c o m s u p p o r t d e l l c o m ...
Page 32: ...32 A Tour of Your Computer w w w d e l l c o m s u p p o r t d e l l c o m ...
Page 48: ...48 Optimizing Performance w w w d e l l c o m s u p p o r t d e l l c o m ...
Page 54: ...54 Using a Battery w w w d e l l c o m s u p p o r t d e l l c o m ...
Page 58: ...58 Using the Module Bay w w w d e l l c o m s u p p o r t d e l l c o m ...
Page 64: ...64 Using the Keyboard and Touch Pad w w w d e l l c o m s u p p o r t d e l l c o m ...
Page 74: ...74 Setting Up a Home and Office Network w w w d e l l c o m s u p p o r t d e l l c o m ...
Page 102: ...102 Solving Problems w w w d e l l c o m s u p p o r t d e l l c o m ...
Page 182: ...182 Appendix w w w d e l l c o m s u p p o r t d e l l c o m ...
















































