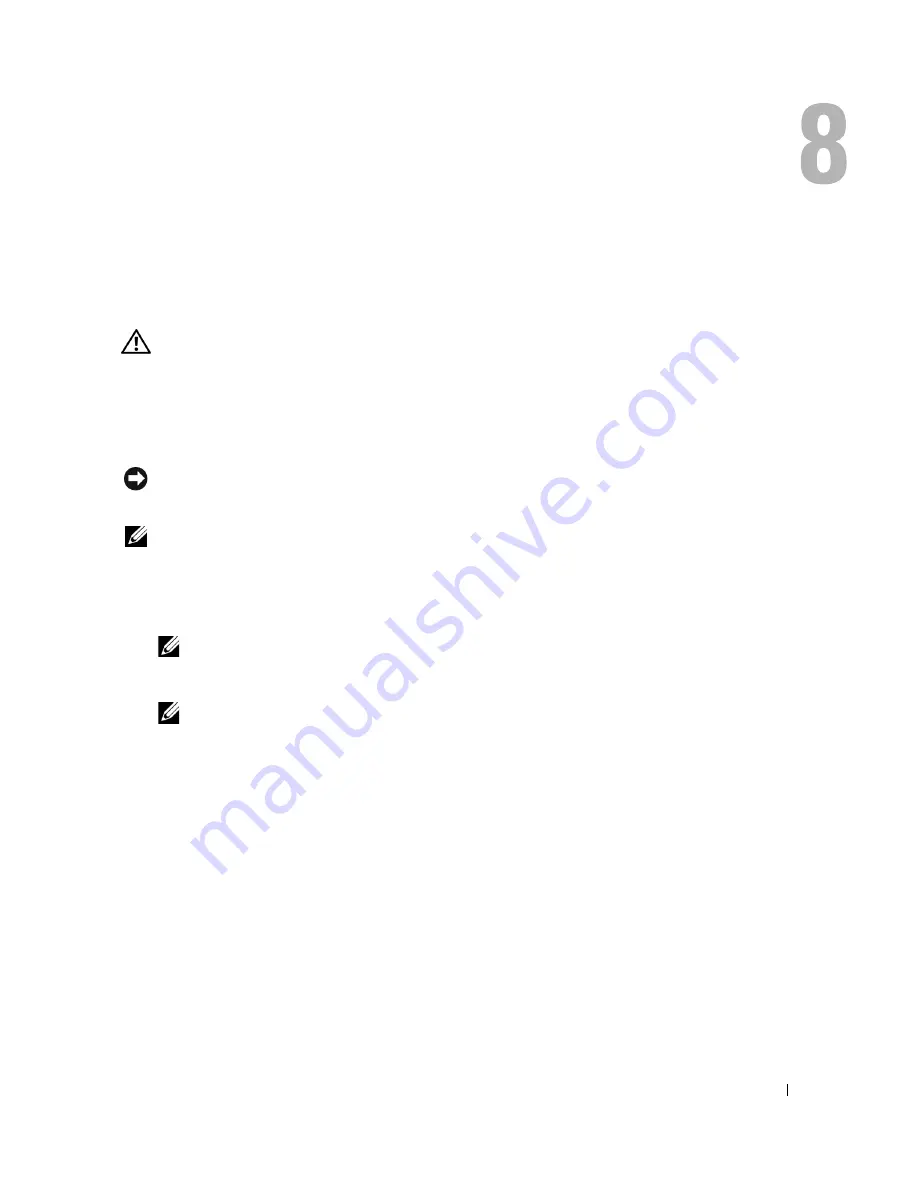
Solving Problems
75
Solving Problems
Using the Dell Diagnostics
CAUTION:
Before you begin this procedure, read the safety instructions at the front of this document
(see page 11).
When to Use the Dell Diagnostics
If you experience a problem with your computer, perform the checks in this chapter and run the
Dell Diagnostics before you contact Dell for technical assistance.
NOTICE:
The Dell Diagnostics works only on Dell™ computers.
The Dell Diagnostics is located on a hidden diagnostic utility partition on your hard drive.
NOTE:
If your computer cannot display a screen image, contact Dell (see page 152).
1
Shut down the computer (see page 103).
2
Connect the computer to an electrical outlet.
3
Turn on the computer. When the DELL™ logo appears, press <F12> immediately.
NOTE:
If you cannot see anything on your display, hold down the mute button and press the
computer’s power button to begin the Dell Diagnostics. The computer automatically runs the
Pre-boot System Assessment.
NOTE:
If you see a message stating that no diagnostics utility partition has been found, run the Dell
Diagnostics from your
Drivers and Utilities
CD.
If you wait too long and the Microsoft
®
Windows
®
logo appears, continue to wait until you
see the Windows desktop. Then shut down your computer through the
Start
menu and try
again.
4
When the boot device list appears, highlight
Diagnostics
and press <Enter>.
The computer runs the Pre-boot System Assessment, a series of initial tests of your system
board, keyboard, hard drive, and display.
•
During the assessment, answer any questions that appear.
•
If a failure is detected, the computer stops and beeps. To stop the assessment and restart
the computer, press <n>; to continue to the next test, press <y>; to retest the
component that failed, press <r>.
Summary of Contents for Inspiron PP09L
Page 1: ...w w w d e l l c o m s u p p o r t d e l l c o m Dell Inspiron XPS Owner s Manual Model PP09L ...
Page 10: ...10 Contents ...
Page 16: ...16 Safety Instructions w w w d e l l c o m s u p p o r t d e l l c o m ...
Page 20: ...20 Finding Information w w w d e l l c o m s u p p o r t d e l l c o m ...
Page 32: ...32 A Tour of Your Computer w w w d e l l c o m s u p p o r t d e l l c o m ...
Page 48: ...48 Optimizing Performance w w w d e l l c o m s u p p o r t d e l l c o m ...
Page 54: ...54 Using a Battery w w w d e l l c o m s u p p o r t d e l l c o m ...
Page 58: ...58 Using the Module Bay w w w d e l l c o m s u p p o r t d e l l c o m ...
Page 64: ...64 Using the Keyboard and Touch Pad w w w d e l l c o m s u p p o r t d e l l c o m ...
Page 74: ...74 Setting Up a Home and Office Network w w w d e l l c o m s u p p o r t d e l l c o m ...
Page 102: ...102 Solving Problems w w w d e l l c o m s u p p o r t d e l l c o m ...
Page 182: ...182 Appendix w w w d e l l c o m s u p p o r t d e l l c o m ...






























