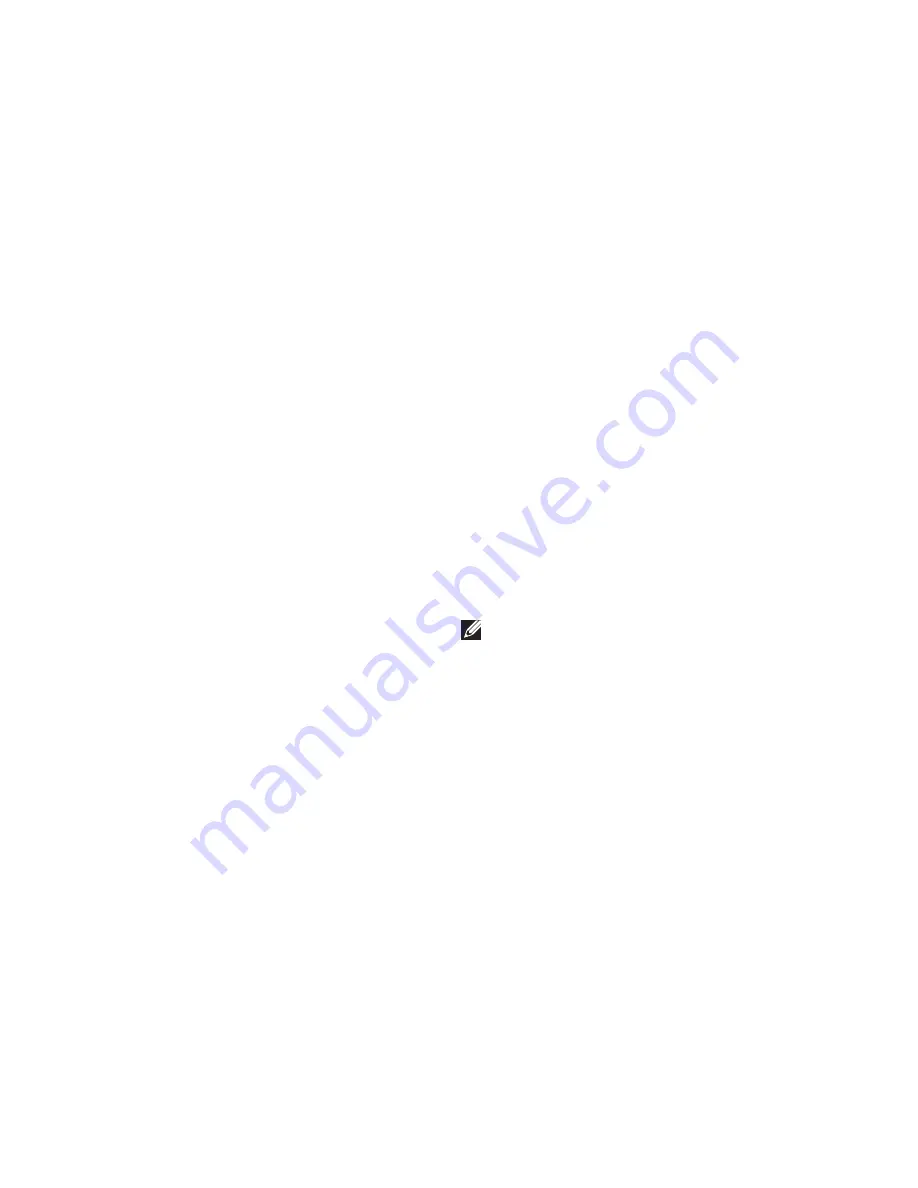
36
Solving Problems
Network Problems
Wireless Connections
If the wireless network connection is lost
—
The wireless router is offline or wireless has
been disabled on the computer.
Check your wireless router to ensure it is
•
powered on and connected to your data
source (cable modem or network hub).
Interference may be blocking or interrupting
•
your wireless connection. Try moving the
computer closer to your wireless router.
Re-establish your connection to the
•
wireless router (see “Setting Up a Wireless
Connection” on page 13).
Wired Connections
If the wired network connection is lost
— The
cable is loose or damaged.
Check the cable to ensure it is plugged in
•
and not damaged.
The link integrity and network activity lights on
the integrated network connector lets you verify
that your connection is working and provides
information on the status:
Link integrity light
Green — A good connection exists between
•
a 10/100-Mbps network and the computer.
Orange — A good connection exists between
•
a 1000-Mbps network and the computer.
Off — The computer is not detecting a
•
physical connection to the network.
NOTE:
The link integrity light on the network
connector is only for the wired network
connection. The link integrity light does not
provide status for wireless connections.
Network activity light
Blinking yellow — Indicates activity on the
•
network.
Off — Indicates no activity on the network.
•
Summary of Contents for Inspiron One 0DTN4TA00
Page 1: ...SETUP GUIDE INSPIRON ...
Page 2: ......
Page 3: ...SETUP GUIDE Model W01B Type W01B001 INSPIRON ...
Page 9: ...7 Setting Up Your Inspiron One Connect the Power Cable ...
Page 10: ...8 Setting Up Your Inspiron One Connect the Network Cable Optional ...
Page 13: ...11 Setting Up Your Inspiron One Press the Power Button ...
Page 20: ...18 Using Your Inspiron One Right Panel Buttons and Connectors 1 2 3 4 6 7 5 ...
Page 22: ...20 Using Your Inspiron One Left View Features 4 5 3 2 1 ...
Page 25: ...23 Using Your Inspiron One ...
Page 26: ...24 Using Your Inspiron One Back View Features 3 1 2 ...
Page 28: ...26 Using Your Inspiron One Back Panel Connectors 1 2 3 4 8 7 6 5 ...
Page 30: ...28 Using Your Inspiron One Display Features 1 2 3 ...
Page 75: ......
Page 76: ...0DTN4TA00 Printed in the U S A www dell com support dell com ...
















































