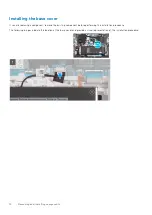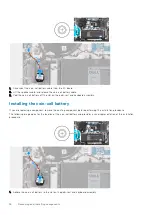Removing the touchpad.............................................................................................................................................35
Installing the touchpad...............................................................................................................................................36
Removing the display assembly................................................................................................................................37
Installing the display assembly..................................................................................................................................39
Removing the power-adapter port.......................................................................................................................... 41
Installing the power-adapter port............................................................................................................................42
Removing the power-button board.........................................................................................................................43
Installing the power-button board...........................................................................................................................44
Removing the system board..................................................................................................................................... 45
Installing the system board....................................................................................................................................... 48
Removing the keyboard............................................................................................................................................. 50
Installing the keyboard............................................................................................................................................... 52
Removing the palmrest.............................................................................................................................................. 53
Installing the palmrest................................................................................................................................................ 54
Entering BIOS setup program........................................................................................................................................ 57
Navigation keys..................................................................................................................................................................57
Boot Sequence...................................................................................................................................................................57
One time boot menu.........................................................................................................................................................58
System setup options.......................................................................................................................................................58
Clearing CMOS settings.................................................................................................................................................. 67
Clearing BIOS (System Setup) and System passwords...........................................................................................67
Locate the Service Tag or Express Service Code of your Dell computer
..............................................68
System diagnostic lights..................................................................................................................................................68
Built-in self-test (BIST)................................................................................................................................................... 69
Recovering the operating system..................................................................................................................................70
Flashing the BIOS..............................................................................................................................................................70
Flashing BIOS (USB key).................................................................................................................................................70
Backup media and recovery options.............................................................................................................................70
WiFi power cycle................................................................................................................................................................ 71
Flea power release............................................................................................................................................................. 71
4
Contents