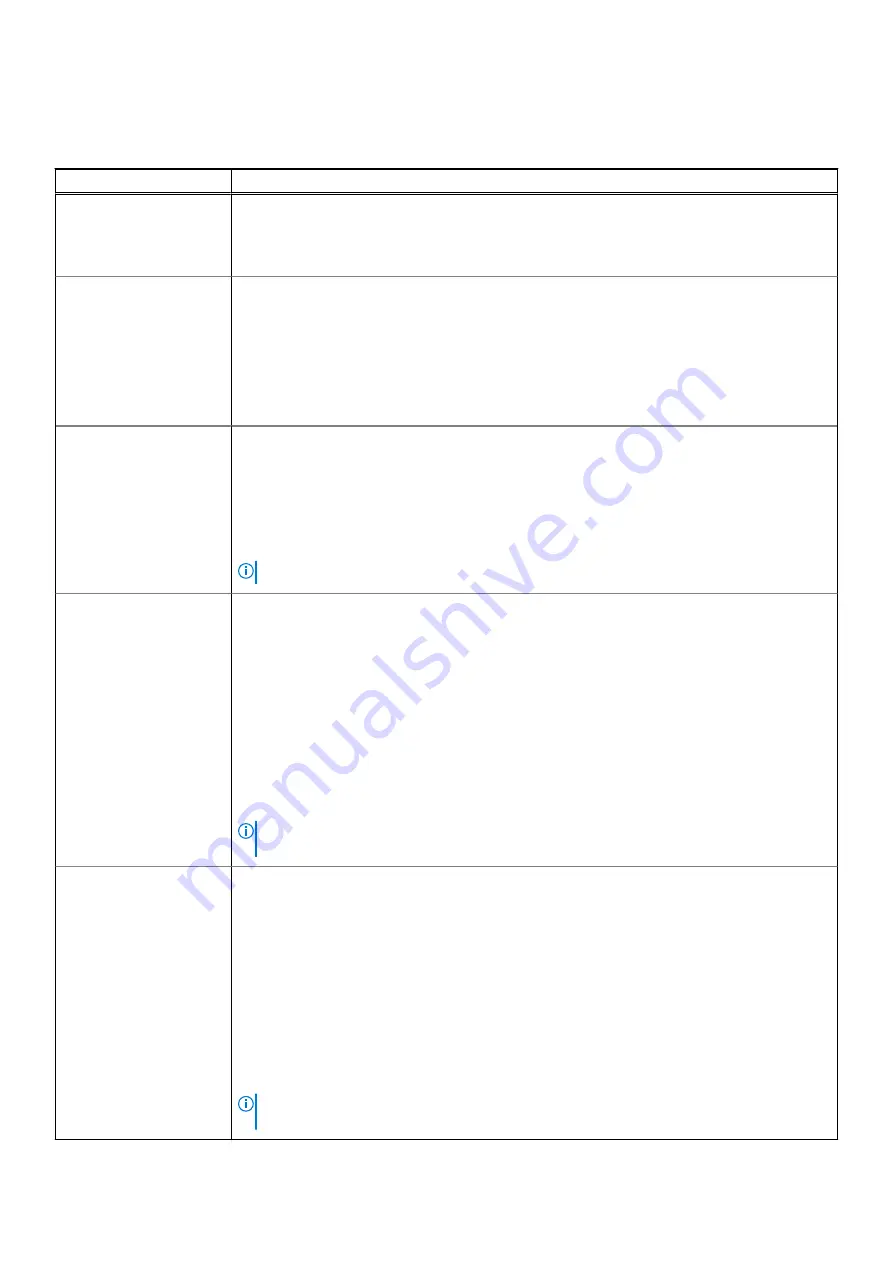
Keyboard
Table 14. Keyboard
Option
Description
Numlock Enable
Allows you to enable or disable Numlock function when the system boots.
Enable Numlock
This option is enabled by default.
Fn Lock Options
Allows you to change the function key settings.
Fn Lock Mode
This option is enabled by default.
The options are:
•
Lock Mode Standard
•
Lock Mode Secondary
- This option is enabled by default.
Keyboard Illumination
Allows you to set keyboard illumination settings using hotkeys <Fn>+<F5> during normal system
operation.
The options are:
•
Disabled
•
Dim
•
Bright
- This option is enabled by default.
NOTE:
The keyboard illumination brightness is set at 100%.
Keyboard Backlight
Timeout on AC
This feature defines the timeout value for the keyboard backlight when an AC adapter is plugged in the
system.
The options are:
•
5 seconds
•
10 seconds
- This option is enabled by default.
•
15 seconds
•
30 seconds
•
1 minute
•
5 minutes
•
15 minutes
•
Never
NOTE:
If Never is selected, the backlight stays on always when the system has AC adapter
plugged in.
Keyboard Backlight
Timeout on Battery
This feature defines the timeout value for the keyboard backlight when the system is running only on
battery power.
The options are:
•
5 seconds
•
10 seconds
- This option is enabled by default.
•
15 seconds
•
30 seconds
•
1 minute
•
5 minutes
•
15 minutes
•
Never
NOTE:
If Never is selected, the backlight stays on always when the system is running on
battery power.
System setup
73











































