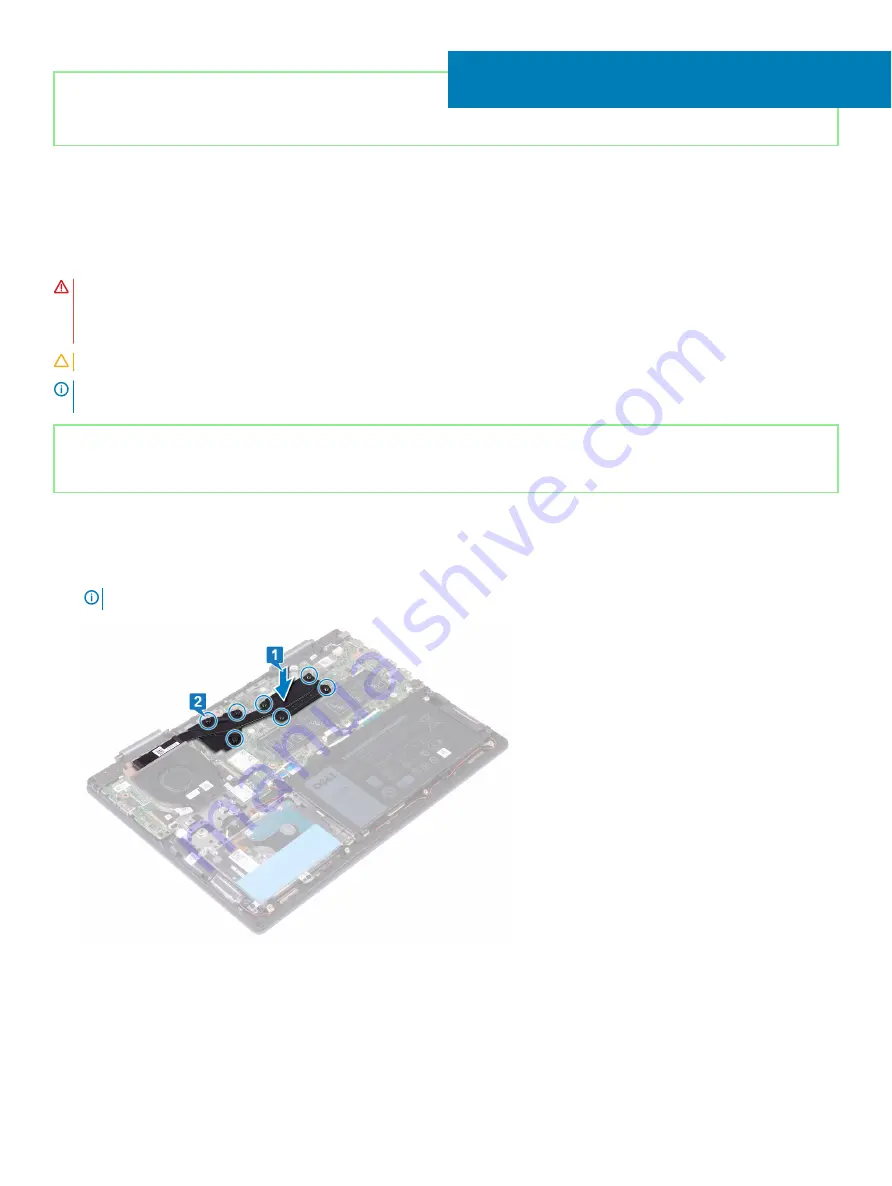
Identifier
GUID-69332260-F504-4C70-A535-1E11124CC185
Status
Released
Replacing the heat sink
WARNING:
Before working inside your computer, read the safety information that shipped with your computer and follow the
steps in
Before working inside your computer
. After working inside your computer, follow the instructions in
. For more safety best practices, see the Regulatory Compliance home page at
CAUTION:
Incorrect alignment of the heat sink can damage the system board and processor.
NOTE:
If either the system board or the heat sink is replaced, use the thermal pad provided in the kit to ensure that thermal
conductivity is achieved.
Identifier
GUID-CC215BED-BB13-4D5D-BE24-53678B2F76F6
Status
Released
Procedure
1
Align the screw holes on the heat sink with the screw holes on the system board.
2
In sequential order (as indicated on the heat-sink), tighten the seven captive screws that secure the heat sink to the system board.
NOTE:
The number of screws may vary depending on the configuration ordered.
19
Replacing the heat sink
37
















































