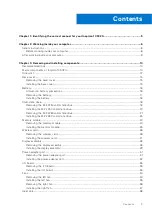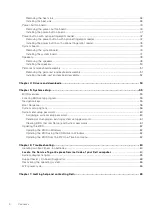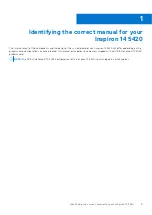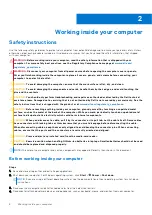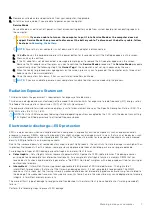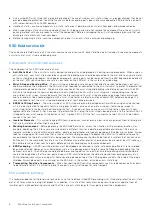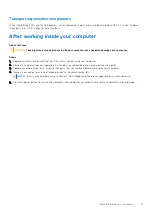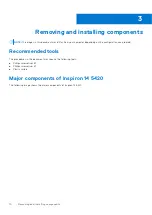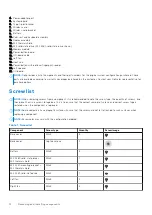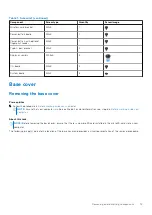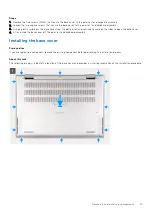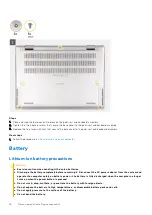Reviews:
No comments
Related manuals for Inspiron 14 5420

5100
Brand: IBM Pages: 187

5100
Brand: IBM Pages: 389

400
Brand: Gateway Pages: 87

365xX
Brand: IBM Pages: 222

CompBook Excelance-OHD
Brand: iBall Pages: 18

innote Q1580M
Brand: Gigabyte Pages: 387

TravelMate 4070
Brand: Acer Pages: 80

TravelMate 4070
Brand: Acer Pages: 77

TravelMate 4070
Brand: Acer Pages: 79

TravelMate 4060
Brand: Acer Pages: 68

TravelMate 8571
Brand: Acer Pages: 98

TravelMate 7510
Brand: Acer Pages: 94

TravelMate 6592G Series
Brand: Acer Pages: 148

TravelMate 2300 Series
Brand: Acer Pages: 95

TravelMate 5740 Series
Brand: Acer Pages: 314

A315-56
Brand: Acer Pages: 73

Aspire 5235
Brand: Acer Pages: 156

TravelMate 4350
Brand: Acer Pages: 2286