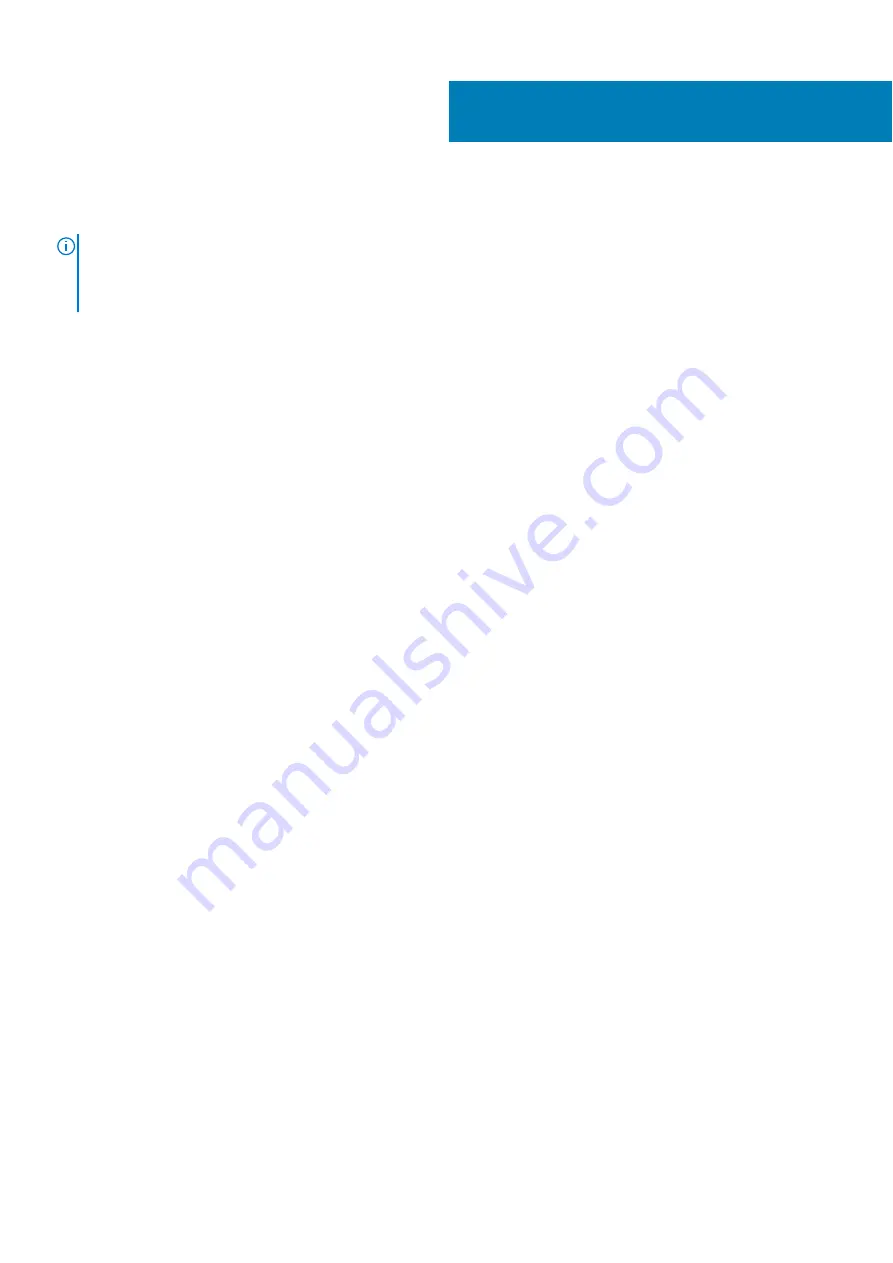
Replacing the touchpad
NOTE:
Before working inside your computer, read the safety information that shipped with your computer and follow the
Before working inside your computer
. After working inside your computer, follow the instructions in
. For more safety best practices, see the Regulatory Compliance home page at
.
Topics:
•
•
Procedure
1. Slide the tabs on the touchpad into the slots on the palm-rest and keyboard assembly.
2. Align the screw holes on the touchpad with the screw holes on the palm-rest and keyboard assembly.
3. Replace the four screws (M2x2) that secure the touchpad to the palm-rest and keyboard assembly.
4. Place the keyboard cable over the touchpad.
5. Adhere the tapes over the touchpad.
6. Slide the touchpad cable into its slot on the touchpad and press down the latch to secure the cable.
Post-requisites
26
Replacing the touchpad
47
Summary of Contents for Inspiron 3185
Page 30: ...3 antenna cables 2 4 wireless card 5 wireless card slot 30 Removing the wireless card ...
Page 37: ...3 speakers 2 4 speaker cable Removing the speakers 37 ...
Page 40: ...b heat sink 40 Removing the heat sink ...
Page 44: ...2 Replace the base cover 3 Replace the memory module 44 Replacing the memory module ...
Page 63: ...7 display back cover Removing the display panel 63 ...
Page 70: ...3 camera cable 4 display back cover 70 Removing the camera ...
















































