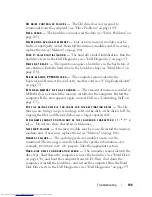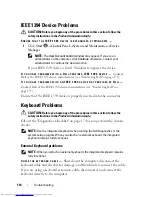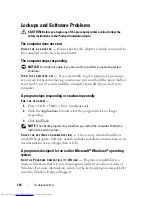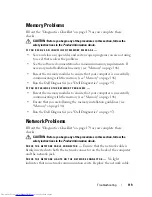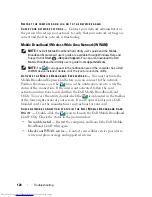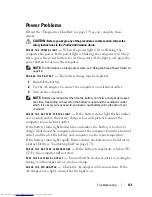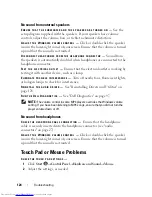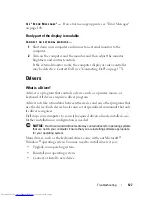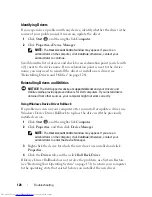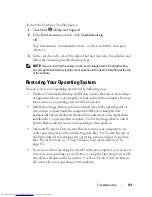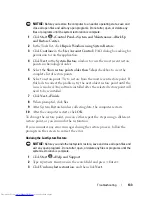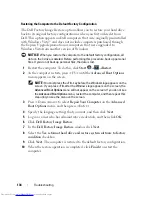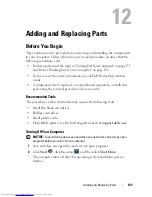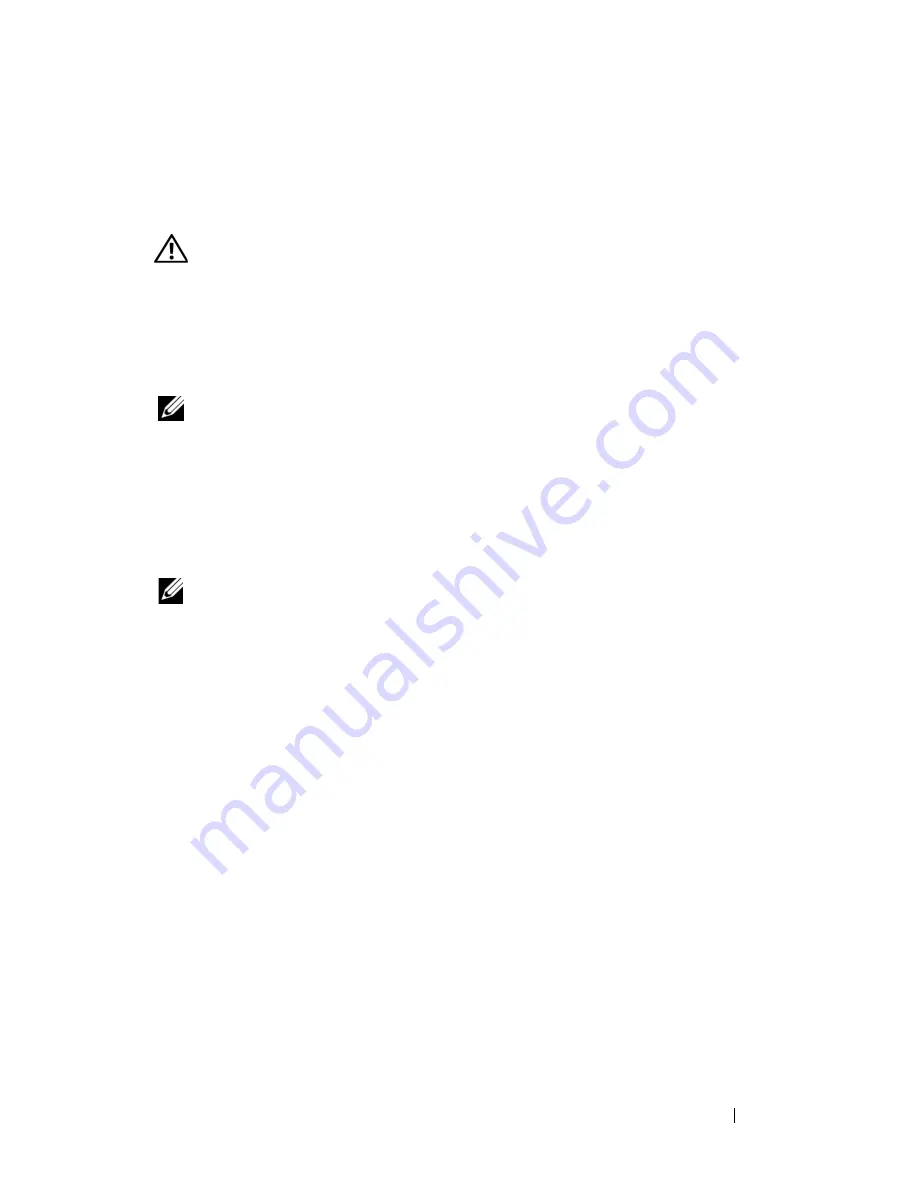
Troubleshooting
121
Power Problems
Fill out the "Diagnostics Checklist" on page 174 as you complete these
checks.
CAUTION:
Before you begin any of the procedures in this section, follow the
safety instructions in the
Product Information Guide
.
C
HECK
THE
POWER
LIGHT
—
When the power light is lit or blinking, the
computer has power. If the power light is blinking, the computer is in Sleep
state—press the power button to exit Sleep state. If the light is off, press the
power button to turn on the computer.
NOTE:
For information on Sleep power state, see "Using the Sleep Power State" on
page 49.
C
HARGE
THE
BATTERY
—
The battery charge may be depleted.
1
Reinstall the battery.
2
Use the AC adapter to connect the computer to an electrical outlet.
3
Turn on the computer.
NOTE:
Battery operating time (the time the battery can hold a charge) decreases
over time. Depending on how often the battery is used and the conditions under
which it is used, you may need to purchase a new battery during the life of your
computer.
C
HECK
THE
BATTERY
STATUS
LIGHT
—
If the battery status light flashes amber
or is a steady amber, the battery charge is low or depleted. Connect the
computer to an electrical outlet.
If the battery status light flashes blue and amber, the battery is too hot to
charge. Shut down the computer, disconnect the computer from the electrical
outlet, and then let the battery and computer cool to room temperature.
If the battery status light rapidly flashes amber, the battery may be defective.
Contact Dell
(see "Contacting Dell" on page 175).
C
HECK
THE
BATTERY
TEMPERATURE
—
If the battery temperature is below 0°C
(32°F), the computer will not start.
T
EST
THE
ELECTRICAL
OUTLET
—
Ensure that the electrical outlet is working by
testing it with another device, such as a lamp.
C
HECK
THE
A C
ADAPTER
—
Check the AC adapter cable connections. If the
AC adapter has a light, ensure that the light is on.
Summary of Contents for Inspiron 1721
Page 1: ...w w w d e l l c o m s u p p o r t d e l l c o m Dell Inspiron 1721 Owner s Manual Model PP22X ...
Page 20: ...20 About Your Computer Front View 4 5 13 3 6 12 11 9 8 7 14 2 1 10 ...
Page 52: ...52 Using a Battery ...
Page 76: ...76 Using Multimedia ...
Page 80: ...80 Using ExpressCards ...
Page 96: ...96 Securing Your Computer ...
Page 166: ...166 Dell QuickSet Features ...
Page 176: ...176 Getting Help ...
Page 194: ...194 Appendix ...
Page 212: ...212 Glossary ...
Page 220: ...220 Index ...