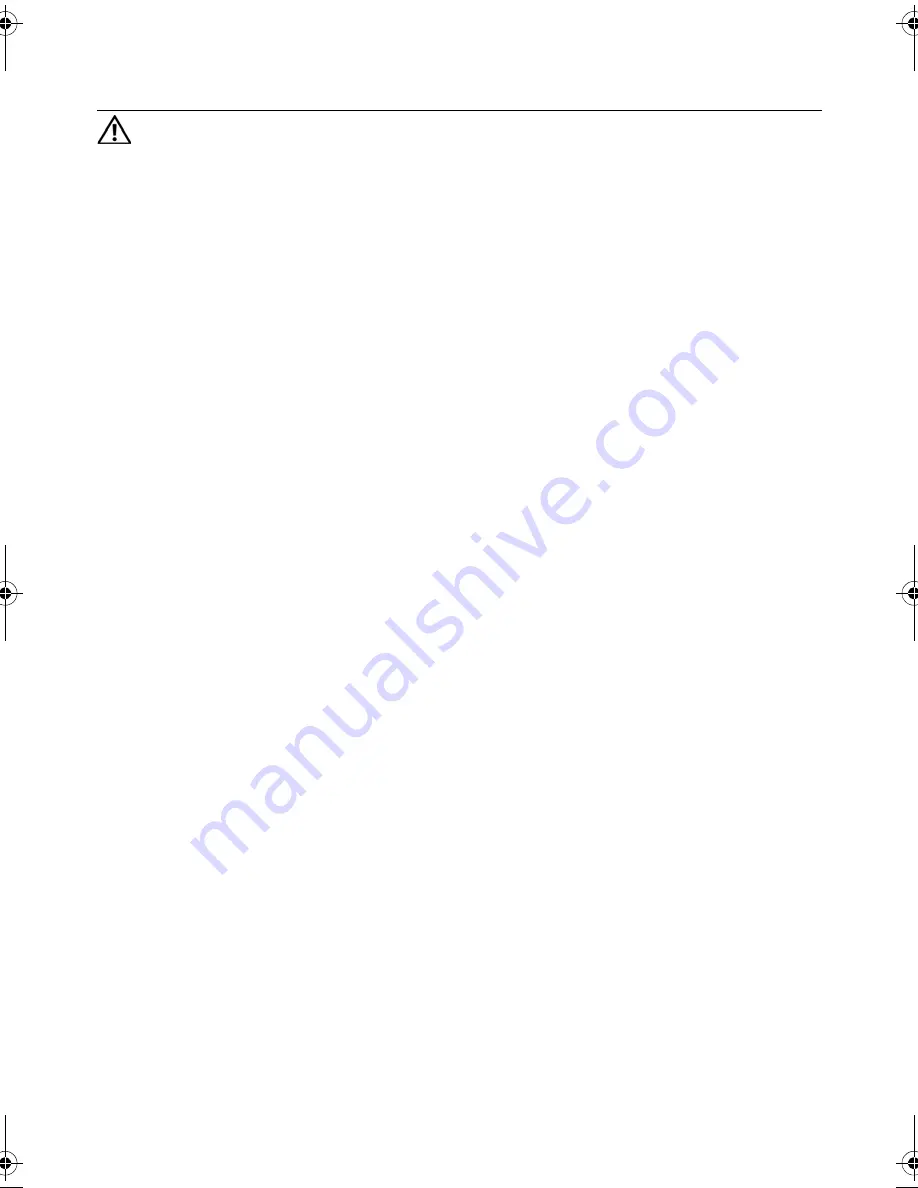
Replacing
the
Display
Assembly |
73
Replacing the Display Assembly
WARNING: Before working inside your computer, read the safety information
that shipped with your computer and follow the steps in "Before You Begin" on
page 7. After working inside your computer, follow the instructions in "After
Working Inside Your Computer" on page 9. For additional safety best practices
information, see the Regulatory Compliance Homepage at dell.com/
regulatory_compliance.
Procedure
1
Place the display assembly on the computer base and align the screw holes on the
display assembly with the screw holes on the computer base.
2
Replace the screws that secure the display assembly to the computer base.
Postrequisites
1
Follow the instructions from step 3 and step 7 in "Replacing the System Board" on
page 61.
2
Replace the wireless mini-card. See "Replacing the Wireless Mini-Card" on page 43.
3
Replace the hard-drive assembly. See "Replacing the Hard-Drive Assembly" on
page 39.
4
Replace the battery. See "Replacing the Hard-Drive Assembly" on page 39.
5
Replace the palm-rest. See "Replacing the Palm-Rest" on page 31.
6
Replace the keyboard. See "Replacing the Keyboard" on page 25.
7
Replace the optical-drive assembly. See "Replacing the Optical-Drive Assembly" on
page 19.
8
Follow the instructions from step 3 and step 4 in "Replacing the Memory Module(s)"
on page 15.
9
Follow the instructions in "After Working Inside Your Computer" on page 9.
OM_Book.book Page 73 Monday, October 15, 2012 10:01 PM
Summary of Contents for Inspiron 15z
Page 10: ...10 After Working Inside Your Computer ...
Page 16: ...16 Replacing the Memory Module s ...
Page 20: ...20 Replacing the Optical Drive Assembly ...
Page 26: ...26 Replacing the Keyboard ...
Page 32: ...32 Replacing the Palm Rest ...
Page 36: ...36 Replacing the Battery ...
Page 40: ...40 Replacing the Hard Drive Assembly ...
Page 48: ...48 Replacing the Daughter Board ...
Page 52: ...52 Replacing the Speakers ...
Page 56: ...56 Replacing the Coin Cell Battery ...
Page 60: ...60 Removing the System Board ...
Page 66: ...66 Replacing the mSATA Card ...
Page 70: ...70 Replacing the Thermal Cooling Assembly ...
Page 74: ...74 Replacing the Display Assembly ...
Page 78: ...78 Replacing the Display Bezel ...
Page 82: ...82 Removing the Display Panel ...
Page 84: ...84 Replacing the Display Panel ...
Page 88: ...88 Replacing the Display Hinges ...
Page 92: ...92 Replacing the Camera Module ...
Page 94: ...94 Flashing the BIOS ...
















































