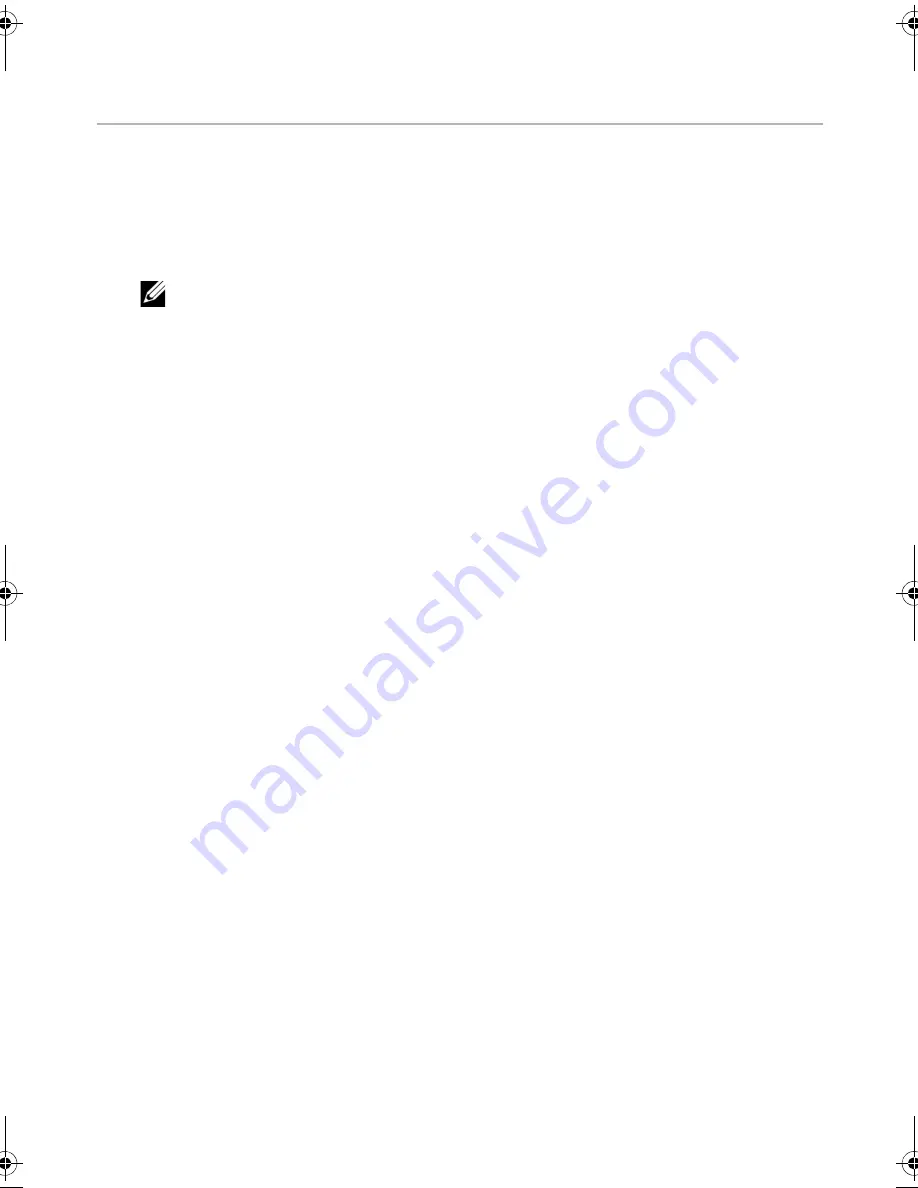
Flashing
the
BIOS |
109
45
Flashing the BIOS
The BIOS may require flashing when an update is available or when replacing the system
board. To flash the BIOS:
1
Turn on the computer.
2
Go to
support.dell.com/support/downloads
.
3
Locate the BIOS update file for your computer:
NOTE:
The Service Tag for your computer is located on a label at the bottom
of your computer. For more information, see the
Quick Start Guide
that
shipped with your computer.
If you have your computer’s Service Tag or Express Service Code:
a
Enter your computer’s Service Tag or Express Service Code in the
Service Tag
or Express Service Code
field
.
b
Click
Submit
and proceed to step 4.
If you do not have your computer’s Service Tag or Express Service Code:
a
Select one of the following options:
•
Automatically detect my Service Tag for me
•
Choose from My Products and Services List
•
Choose from a list of all Dell products
b
Click
Continue
and follow the instructions on the screen.
4
A list of results appears on the screen. Click
BIOS
.
5
Click Download File to download the latest BIOS file.
6
In the
Please select your download method
below window, click For Single File
Download via Browser, and then click Download Now.
7
In the
Save As
window, select an appropriate location to download the file on your
computer.
8
If the
Download Complete
window appears, click
Close
.
9
Navigate to the folder where you downloaded the BIOS update file.
The file icon appears in the folder and is titled the same as the downloaded BIOS
update file.
10
Double-click the BIOS update file icon and follow the instructions that appear on
the screen.
book.book Page 109 Wednesday, April 11, 2012 4:13 PM
Summary of Contents for Inspiron 14R 5420
Page 8: ...8 Contents ...
Page 12: ...12 After Working Inside Your Computer ...
Page 14: ...14 Removing the Switch ...
Page 16: ...16 Replacing the Switch ...
Page 18: ...18 Removing the Battery ...
Page 20: ...20 Replacing the Battery ...
Page 24: ...24 Removing the Keyboard ...
Page 26: ...26 Replacing the Keyboard ...
Page 28: ...28 Removing the Base Cover ...
Page 30: ...30 Replacing the Base Cover ...
Page 32: ...32 Removing the Memory Module s ...
Page 38: ...38 Removing the Hard Drive ...
Page 40: ...40 Replacing the Hard Drive ...
Page 44: ...44 Replacing the Optical Drive ...
Page 48: ...48 Removing the Palm Rest ...
Page 50: ...50 Replacing the Palm Rest ...
Page 56: ...56 Removing the Power Adapter Port ...
Page 58: ...58 Replacing the Power Adapter Port ...
Page 62: ...62 Replacing the Coin Cell Battery ...
Page 64: ...64 Removing the Fan ...
Page 66: ...66 Replacing the Fan ...
Page 68: ...68 Removing the Speakers ...
Page 70: ...70 Replacing the Speakers ...
Page 74: ...74 Removing the Display Assembly ...
Page 76: ...76 Replacing the Display Assembly ...
Page 78: ...78 Removing the Display Bezel ...
Page 80: ...80 Replacing the Display Bezel ...
Page 84: ...84 Replacing the Display Panel ...
Page 88: ...88 Replacing the Display Hinges ...
Page 92: ...92 Removing the Camera Module ...
Page 94: ...94 Replacing the Camera Module ...
Page 102: ...102 Removing the System Board ...
Page 108: ...108 Replacing the Processor Heat Sink ...
Page 110: ...110 Flashing the BIOS ...
















