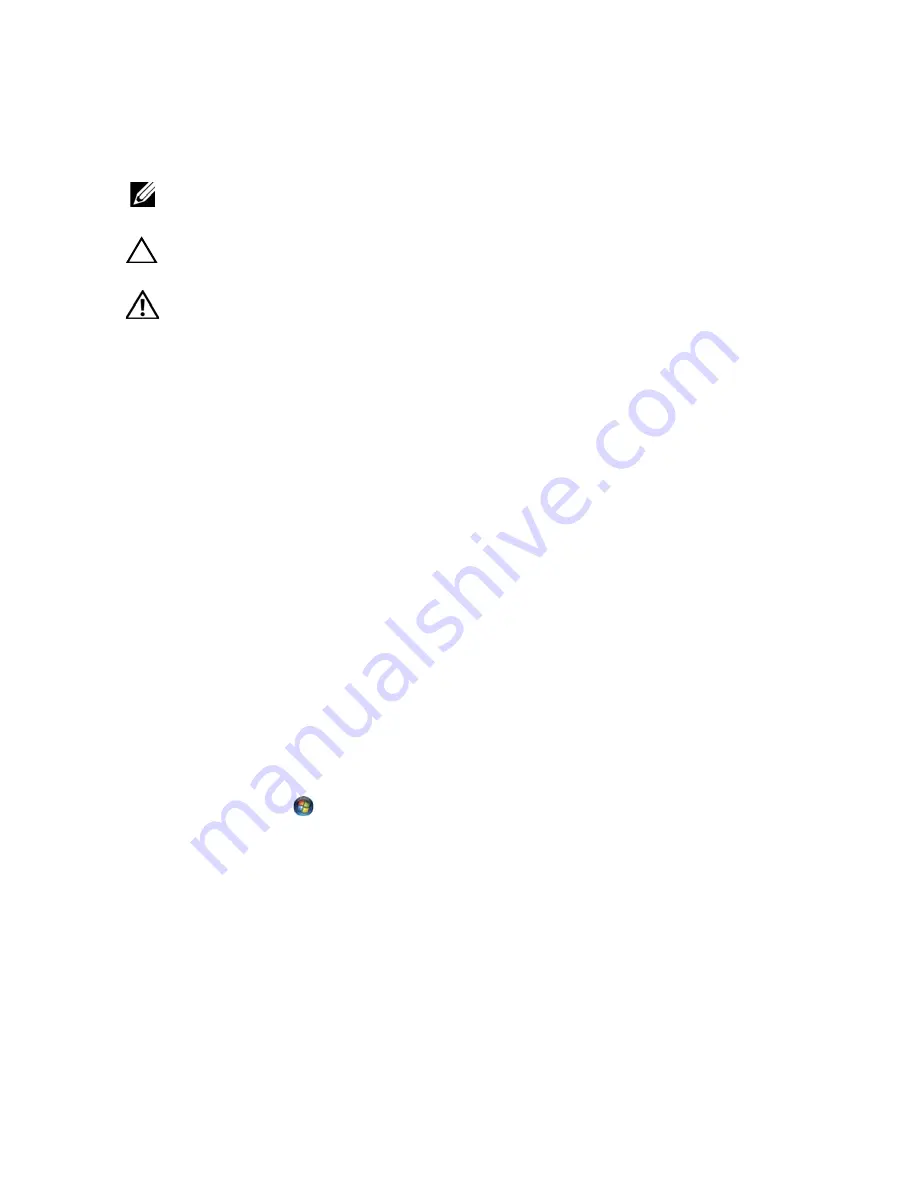
Notes, Cautions, and Warnings
NOTE:
A NOTE indicates important information that helps you make better use of
your computer.
CAUTION:
A CAUTION indicates potential damage to hardware or loss of data if
instructions are not followed.
WARNING:
A WARNING indicates a potential for property damage, personal
injury, or death.
____________________
Information in this document is subject to change without notice.
© 2011 Dell Inc. All rights reserved.
Trademarks used in this text: Dell™, the DELL logo, and Inspiron™ are trademarks of Dell Inc.;
Bluetooth® is a registered trademark owned by Bluetooth SIG, Inc.; Microsoft®, Windows®
,
and the
Windows start button logo
are either trademarks or registered trademarks of Microsoft Corporation
in the United States and/or other countries.
Reproduction of these materials in any manner whatsoever without the written permission of Dell Inc.
is strictly forbidden.
Regulatory model: P22G Regulatory type: P22G001; P22G002
2011 - 05
Rev. A00
Summary of Contents for Inspiron 14 - N4050
Page 7: ...Contents 7 ...
Page 8: ...8 Contents ...
Page 12: ...12 Before You Begin ...
Page 18: ...18 Keyboard ...
Page 22: ...22 Memory ...
Page 30: ...30 Palm Rest Assembly ...
Page 36: ...36 Hard Drive ...
Page 40: ...40 Wireless Mini Card ...
Page 46: ...46 Coin Cell Battery ...
Page 54: ...54 Processor Module For Inspiron 14 N4050 Only ...
Page 56: ...56 Hinge Cover 4 Turn the computer over 5 Pry the hinge cover off the computer base 1 ...
Page 58: ...58 Hinge Cover ...
Page 68: ...68 Display ...
Page 72: ...72 Camera Module ...

















