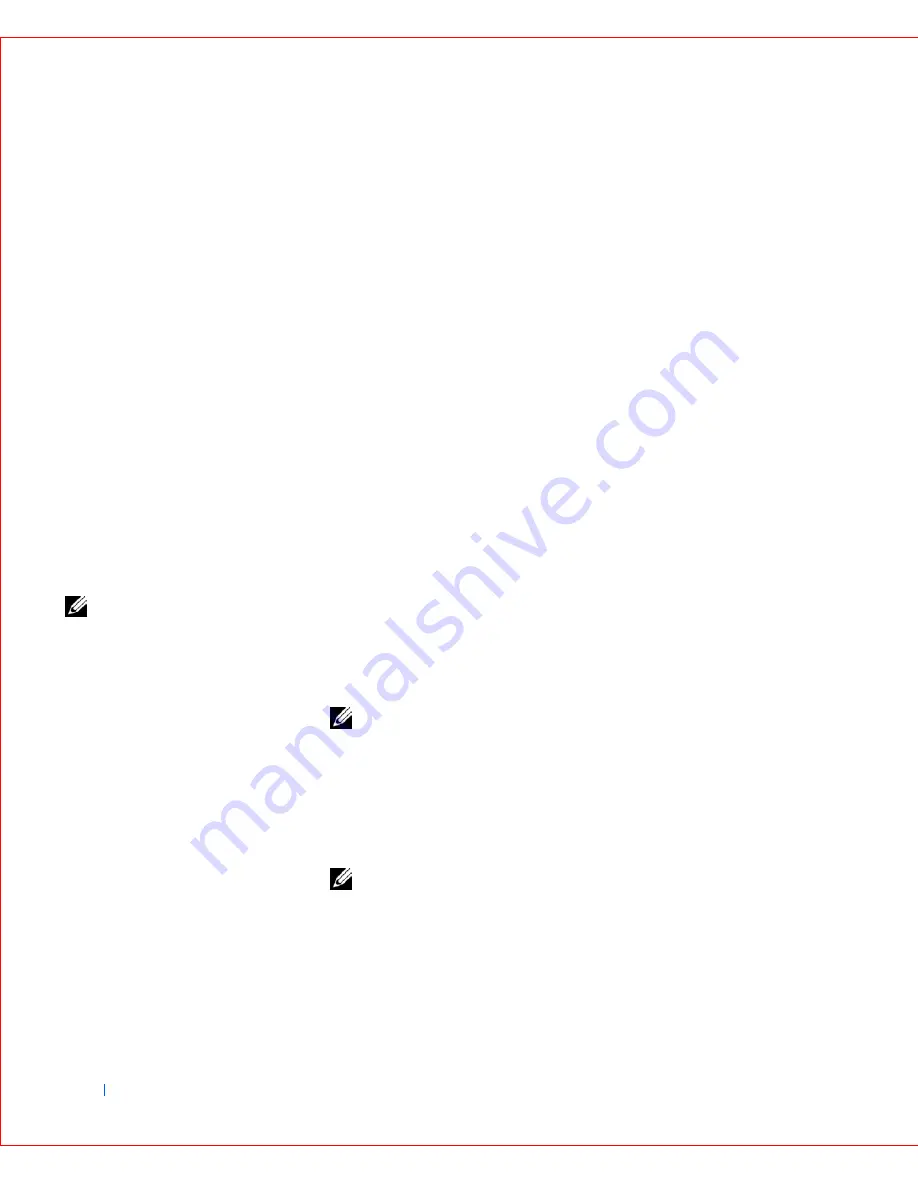
188
Solving Problems
www
.dell.com | support.dell.com
•
Display or print test results or save them in a file
•
Suspend testing if an error is detected or terminate testing when an
adjustable error limit is reached
•
Access online Help screens that describe the tests and tell how to run
them
•
Read status messages that inform you whether test groups or subtests
completed successfully
•
Receive error messages that appear if problems are detected
Before You Start Testing
•
Read
“
CAUTION: Safety Instructions
.”
•
Turn on your printer if one is attached, and make sure it is online.
•
Enter system setup, confirm your computer's configuration
information, and enable all of its components and devices, such as
ports.
Running the Dell Diagnostics
NOTE:
Dell recommends
that you print these
procedures before you
begin.
1
Shut down and restart the computer.
2
Enter system setup
.
3
Change the
Boot Sequence
to use the CD drive as the first device in
the boot sequence.
NOTE:
Write down your current boot sequence in case you want to
restore it after running the Dell Diagnostics.
4
Insert the
Dell OptiPlex ResourceCD
into the CD drive.
5
Press <Alt><b> to exit system setup and save your changes.
The computer reboots and the Dell logo screen appears followed by a
list of the available languages.
NOTE:
If you are using the
ResourceCD
for the first time on this
computer, the
ResourceCD Installation
window opens to inform you that
the
ResourceCD
is about to begin installation. Click
OK
to continue. To
complete the installation, respond to the prompts offered by the
installation program. If the
Welcome Dell System Owner
screen opens,
click
Next
to continue.
6
Select
Start computer to run Dell Diagnostics
.
Summary of Contents for GX240 - OptiPlex Pentium 4 1.8GHz 512MB 40GB CD Win2K
Page 1: ...w w w d e l l c o m s u p p o r t d e l l c o m Dell OptiPlex GX240 Systems User s Guide ...
Page 10: ...8 Contents ...
Page 29: ...About Your Computer 27 Small Desktop Computer 1 PCI slots 2 2 AC adapter 2 1 ...
Page 64: ...62 Advanced Features w w w d e l l c o m s u p p o r t d e l l c o m ...
Page 104: ...102 Installing Upgrades w w w d e l l c o m s u p p o r t d e l l c o m ...
Page 115: ...Installing Upgrades 113 Small Form Factor Computer 1 power cable 2 hard drive cable 1 2 ...
Page 119: ...Installing Upgrades 117 Small Desktop Computer 1 tabs 2 2 hard drive 1 2 ...
Page 129: ...Installing Upgrades 127 or 1 2 1 2 ...
Page 133: ...Installing Upgrades 131 Small Desktop Computer Small Mini Tower Computer ...
Page 135: ...Installing Upgrades 133 Small Form Factor Computer 1 3 4 2 or 1 3 4 2 ...
Page 156: ...154 Stand w w w d e l l c o m s u p p o r t d e l l c o m ...
Page 164: ...162 Technical Specifications w w w d e l l c o m s u p p o r t d e l l c o m ...
Page 236: ...234 Getting Help w w w d e l l c o m s u p p o r t d e l l c o m ...
Page 249: ...Additional Information 247 ...
Page 272: ...20 Microsoft Windows XP Features w w w d e l l c o m s u p p o r t d e l l c o m ...
Page 298: ...46 w w w d e l l c o m s u p p o r t d e l l c o m ...






























