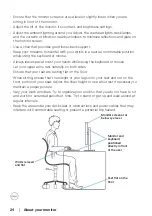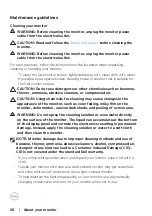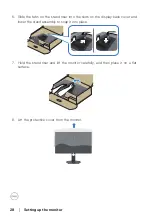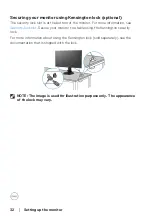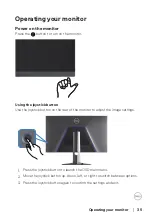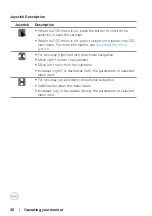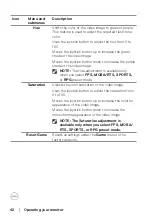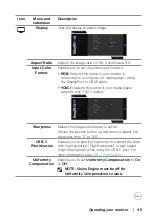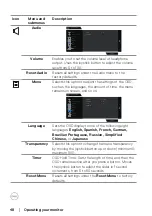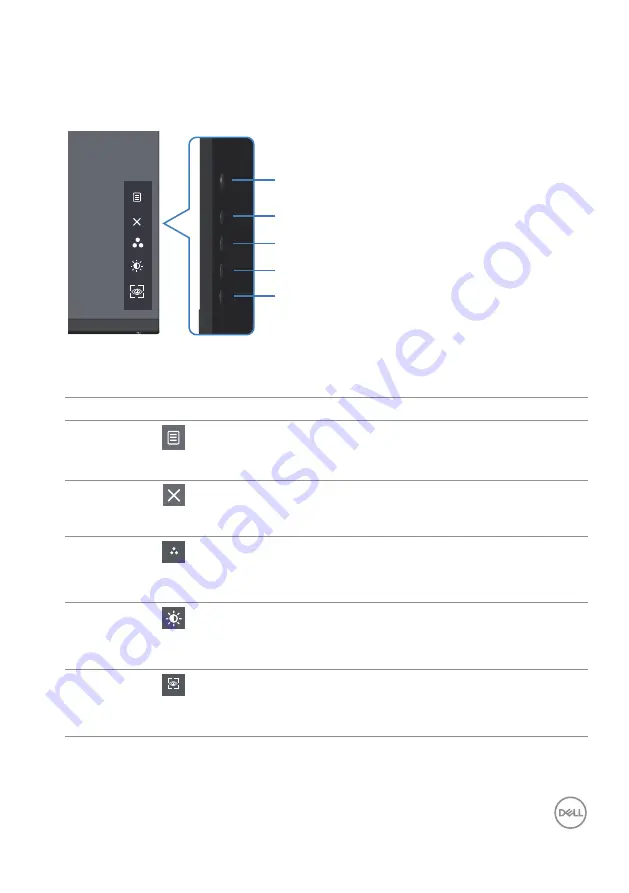
Operating your monitor
│
37
Using the control buttons
Use the control buttons at the rear of the monitor to adjust the specifications of
the image being displayed.
5
4
3
2
1
Control buttons
The following table describes the control buttons:
Control
buttons
Description
1
Menu
Use the
Menu
button to launch the On-Screen
Display (OSD) and select the OSD menu. For more
information, see
2
Exit
Use this button to go back to the main menu or exit
the OSD main menu.
3
Shortcut key/Preset
Modes
Use this button for choose from a list of preset
modes.
4
Shortcut key/
Brightness
Use this button to adjust the brightness.
5
Shortcut key/Vision
Engine
Use this button to adjust the Vision Engine.