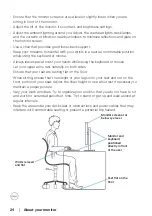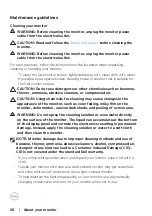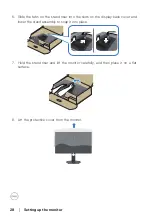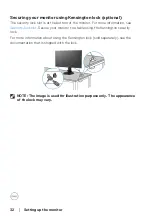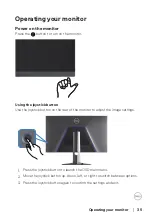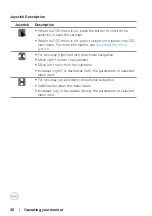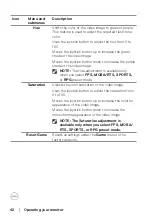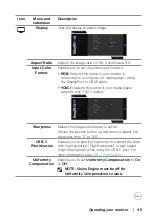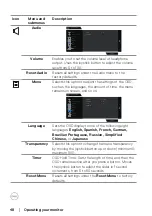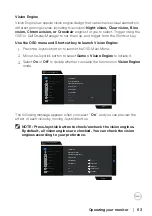38
│
Operating your monitor
Using the On-Screen Display (OSD) menu
Accessing the menu system
Icon
Menu and
submenus
Description
Game
Dell 32 Gaming Monitor
G3223D
Personalize
Audio
Game
Preset Modes
Game Enhance Mode
AMD FreeSyne Premium Pro
Response Time
Dark Stabilizer
Console Mode
Standard
Off
On
Fast
0
Hue
Saturation
Off
On
Input Source
Display
Others
Menu
Brightness / Contrast
PIP/PBP
Vision Engine
Preset Modes
When you select
Preset Modes
, you can choose
Standard
,
FPS
,
MOBA/RTS
,
RPG
,
SPORTS
,
Game 1
,
Game 2
,
Game 3
,
Warm
,
Cool
,
sRGB
, or
Custom Color
from the list.
∞
Standard:
Loads the monitor’s default color
settings. The
Standard
mode is the default preset
mode.
∞
FPS:
Loads color settings ideal for First-Person
Shooter games.
∞
MOBA/RTS:
Loads color settings ideal for
Multiplayer Online Battle Arena (MOBA) and Real-
Time Strategy (RTS) games.
∞
RPG:
Loads color settings ideal for Role-Playing
games.
∞
SPORTS:
Loads color settings ideal for “SPORTS”
games.
∞
Game 1/Game 2/Game 3:
Enables you to
customize the color settings for your gaming needs.
∞
Warm:
Increases the color temperature. The screen
appears warmer with a red/yellow tint.
∞
Cool:
Decreases the color temperature. The screen
appears cooler with a blue tint.
∞
sRGB:
Loads color settings ideal for sRGB.