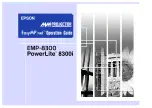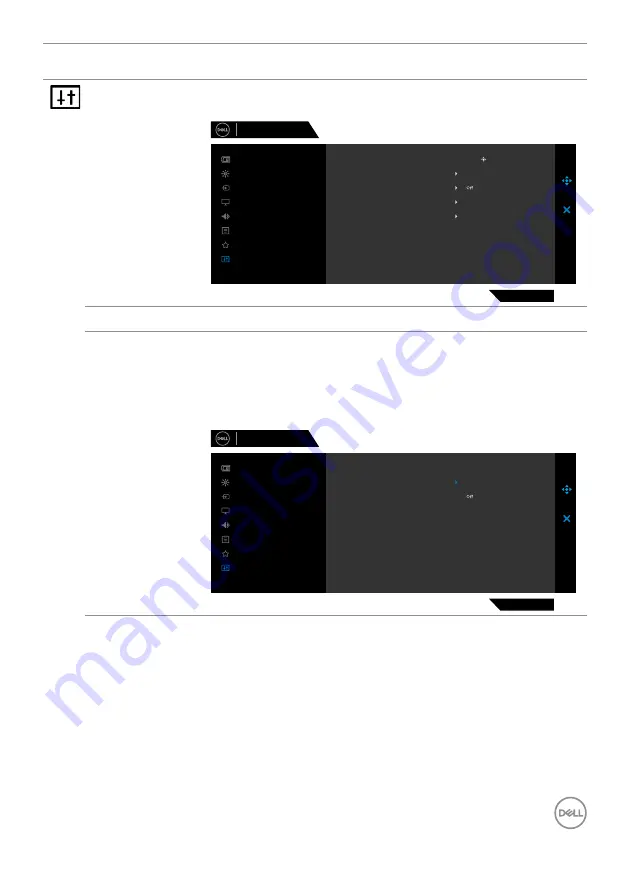
Operating the monitor
|
45
Icon Menu and
Submenus
Description
Others
Select this option to adjust the OSD settings such as
DDC/CI, LCD
conditioning, and so on.
Dell 27 Gaming Monitor
G2722HS
Menu
Personalize
Others
Brightness/Contrast
Game
Display
Input Source
Audio
DDC/CI
Display Info
LCD Conditioning
On
Firmware
00X000
Service Tag
ABCDEFG
Reset Others
Factory Reset
Select
Display Info
Displays the monitor’s current settings.
DDC/CI
DDC/CI
(Display Data Channel/Command Interface)
allows you to adjust features such as brightness and color
balance of your monitor using software installed on your
computer. You can disable this feature by selecting
Off
.
Enable this feature for best user experience and optimum
performance of your monitor.
Dell 27 Gaming Monitor
G2722HS
Menu
Personalize
Others
Brightness/Contrast
Game
Display
Input Source
Audio
DDC/CI
Display Info
LCD Conditioning
On
Firmware
Service Tag
Reset Others
Factory Reset