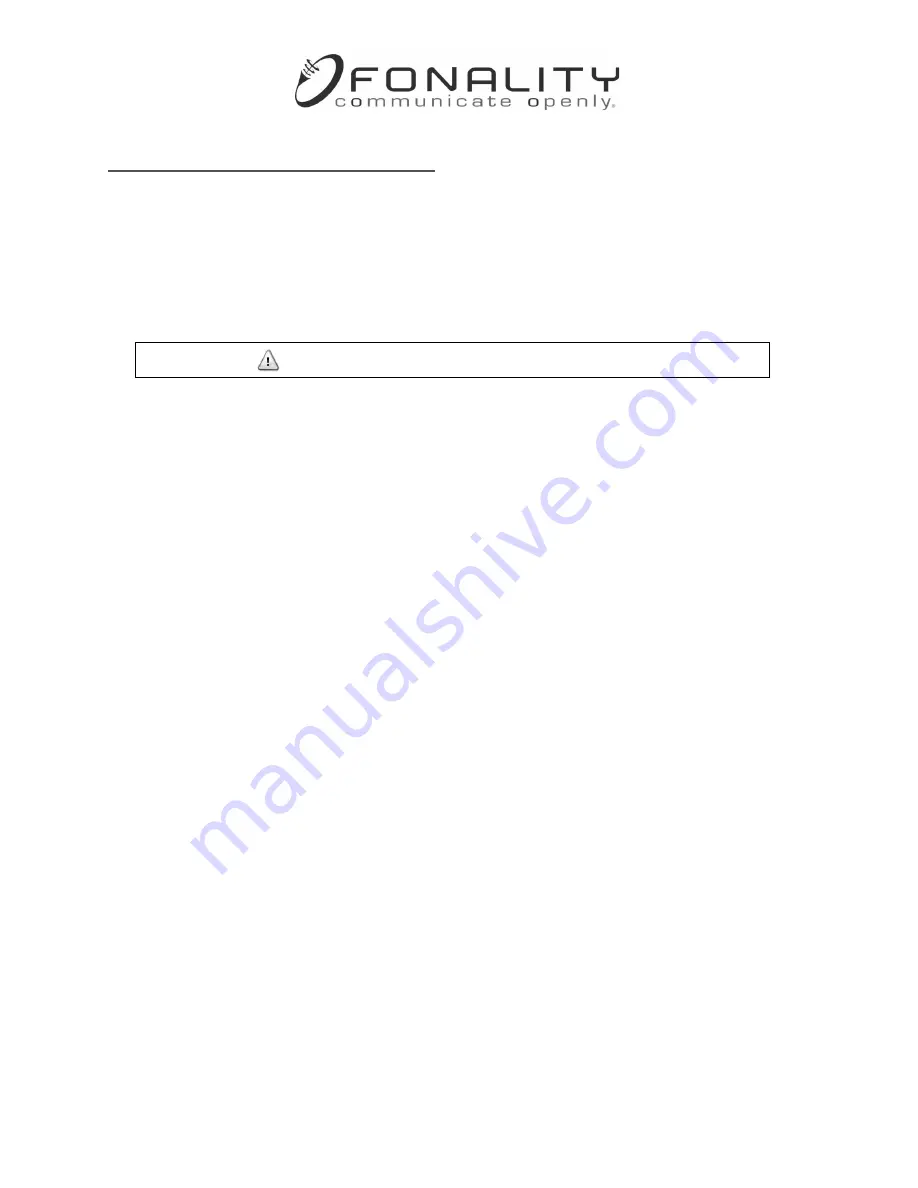
30
9.0 Getting Started with HUD
HUD is a visual operator switchboard for every member of your company. Through HUD,
employees can call, instant message, and view the call status of their peers making inter‐office
communication highly efficient. Before using the HUD application, familiarize yourself with HUD
rights and configuration options.
9.1 Disabling HUD for Extensions (Optional)
Your users will be able to log into HUD, using their username and password assigned to their
extension, unless you disable this option in the user’s extensions page. Begin by logging into the
Fonality Admin Panel. Once you are logged in, click on the “Extensions” tab. For each extension you
want to remove from HUD, edit the extension and disable the “In HUD” option by setting it to ”no”.
See which users are ”in HUD” on the ”view extensions” page. Users ”in HUD” have a red
checkmark under ”in HUD”.
9.2 HUD Rights
This feature is available only for customers who have purchased Fonality Call Center or Fonality
Enterprise.
9.2.1. Understanding Rights
Extension
numbers
belong
to
groups.
While
Fonality
provides
default
groups,
we
suggest
you
create
groups
that
represent
the
departments
in
your
company
(sales,
support,
managers,
etc.).
Once you define your own groups, and add extensions (users) to them, you can assign rights to
each group. Every member of the group gets the same rights.
9.2.2 Configuring Rights in HUD
The ”Rights” assigned to each extension determine what HUD features are available to users.
Allow your managers to ”barge” (listen in) to employee calls. Don’t allow agents to record the calls
of other agents. It’s entirely up to you. Configure rights by group using the ”groups” submenu
under the ”Extensions” tab in the Fonality Admin Panel.
9.3 Installing HUD
You
will
need
to
install
the
HUD
client
application
on
each
employee’s
computer
for
every
user
marked
”in
HUD”.
To
install
HUD,
go
to
http://app.fonality.com
and enter your Fonality Admin
Username.
WARNING:
By default, all extensions are ”in HUD”.






















