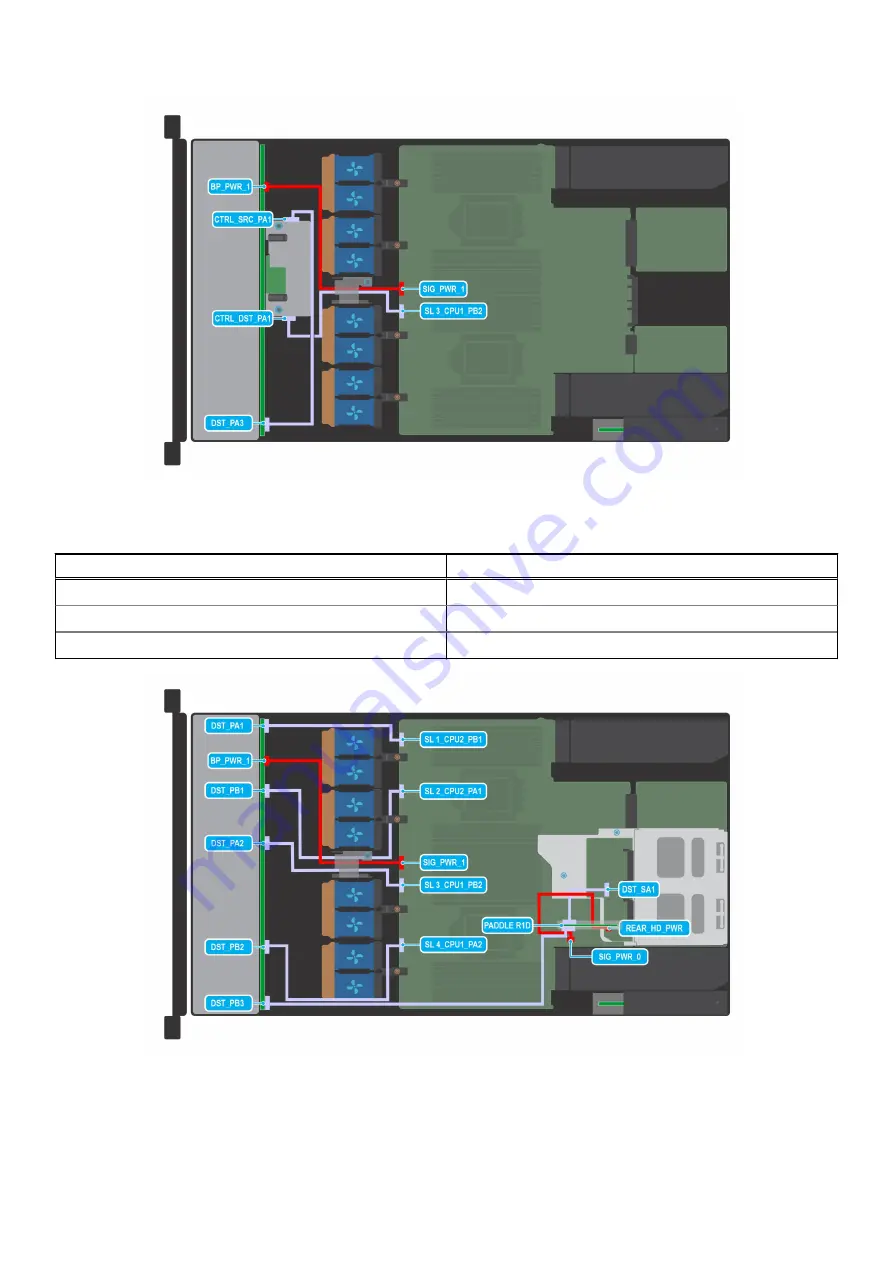
Figure 38. 10 x 2.5-inch SAS with fPERC
Table 13. 10 x 2.5-inch SAS with fPERC
From
To
SIG_PWR_1 (system board power connector)
BP_PWR (backplane power connector)
CTRL_DST_PA1 (fPERC input connector)
SL3_CPU1_PB2 (Signal connector on system board)
CTRL_SRC_PA1 ( fPERC output connector)
DST_PA3 (backplane signal connector)
Figure 39. 10 x 2.5-inch NVMe and 2 x 2.5-inch NVMe
50
Installing and removing system components
















































