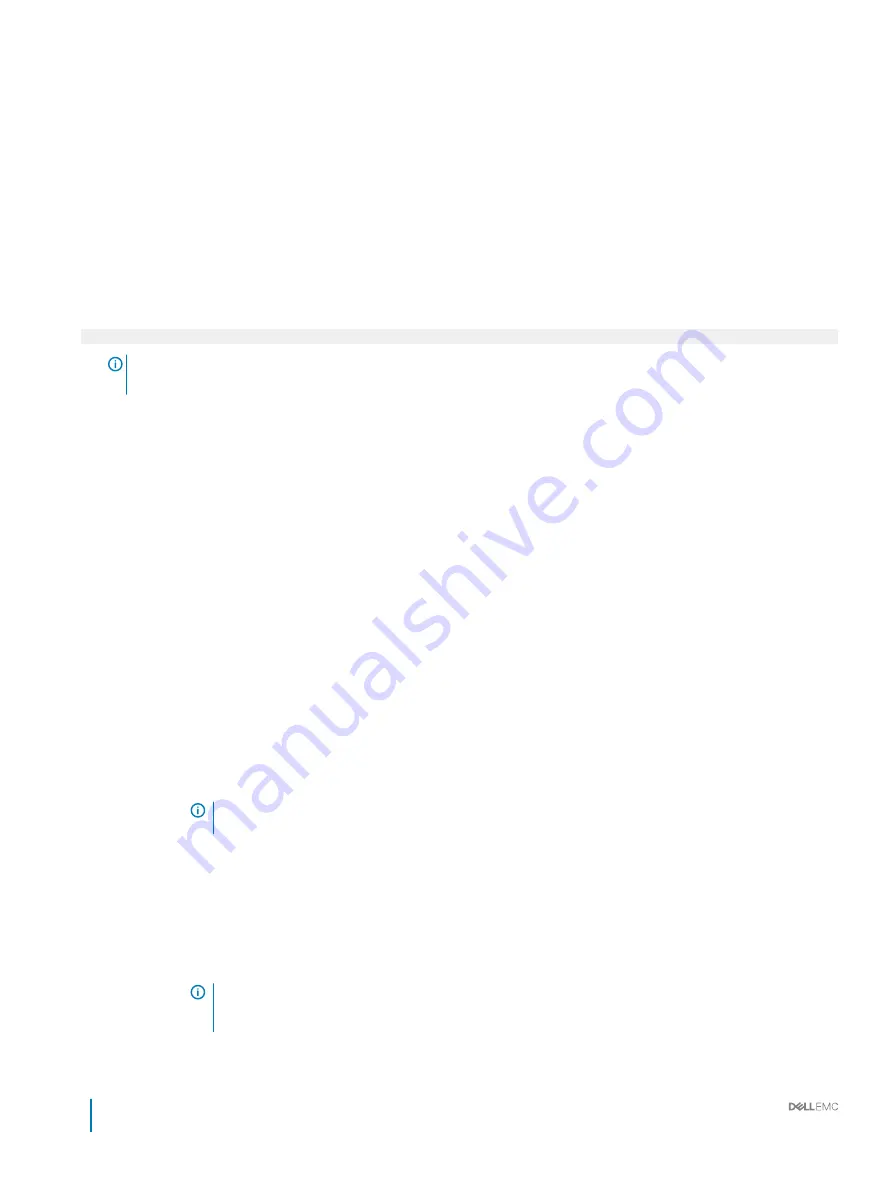
Integrated Devices
You can use the
Integrated Devices
screen to view and configure the settings of all integrated devices including the video controller,
integrated RAID controller, and the USB ports.
Viewing Integrated Devices
To view the
Integrated Devices
screen, perform the following steps:
1
Turn on, or restart your system.
2
Press F2 immediately after you see the following message:
F2 = System Setup
NOTE:
If your operating system begins to load before you press F2, wait for the system to finish booting, and then
restart your system and try again.
3
On the
System Setup Main Menu
screen, click
System BIOS
.
4
On the
System BIOS
screen, click
Integrated Devices
.
Integrated Devices details
The
Integrated Devices
screen details are explained as follows:
Option
Description
User Accessible
USB Ports
Configures the user accessible USB ports. Selecting
Only Back Ports On
disables the front USB ports; selecting
All Ports Off
disables all front and back USB ports; selecting
All Ports Off (Dynamic)
disables all front and back
USB ports during POST and front ports can be enabled or disabled dynamically by authorized user without
resetting the system.
The USB keyboard and mouse still function in certain USB ports during the boot process, depending on the
selection. After the boot process is complete, the USB ports will be enabled or disabled as per the setting.
Internal USB Port
Enables or disables the internal USB port. This option is set to
Enabled
by default.
Integrated RAID
Controller
Enables or disables the integrated RAID controller. This option is set to
Enabled
by default.
Integrated Network
Card 1
Enables or disables the integrated network card (NDC). When set to
Disabled
, the NDC is not available to the
operating system (OS). This option is set to
Enable
by default.
NOTE:
If set to Disabled (OS), the Integrated NICs might still be available for shared network access by
iDRAC.
I/OAT DMA Engine
Enables or disables the I/O Acceleration Technology (I/OAT) option. I/OAT is a set of DMA features designed to
accelerate network traffic and lower CPU utilization. Enable only if the hardware and software support the feature.
Embedded Video
Controller
Enables or disables the use of Embedded Video Controller as the primary display. When set to
Enabled
, the
Embedded Video Controller will be the primary display even if add-in graphic cards are installed. When set to
Disabled
, an add-in graphics card will be used as the primary display. BIOS will output displays to both the primary
add-in video and the embedded video during POST and pre-boot environment. The embedded video will then be
disabled right before the operating system boots. This option is set to
Enabled
by default.
NOTE:
When there are multiple add-in graphic cards installed in the system, the first card discovered
during PCI enumeration is selected as the primary video. You might have to re-arrange the cards in the
slots in order to control which card is the primary video.
52
Dell EMC PowerEdge R740 Installation and Service Manual
Pre-operating system management applications
















































