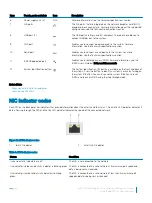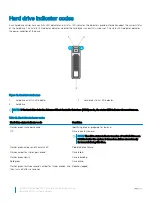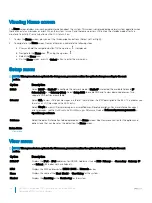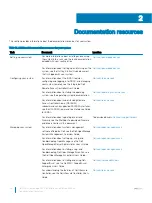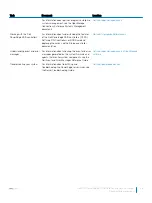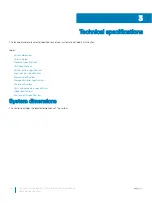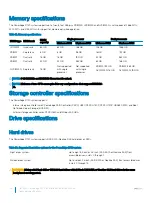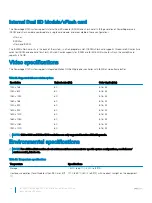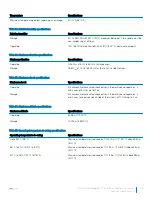Status
Condition
Link indicator is green and activity indicator is off
The NIC is connected to a valid network at its maximum port speed and
data is not being sent or received.
Link indicator is amber and activity indicator is off
The NIC is connected to a valid network at less than its maximum port
speed and data is not being sent or received.
Link indicator is blinking green and activity is off
NIC identify is enabled through the NIC configuration utility.
Power supply unit indicator codes
AC power supply units (PSUs) have an illuminated translucent handle that serves as an indicator and DC PSUs have an LED that serves as
an indicator. The indicator shows whether power is present or a power fault has occurred.
Figure 11. AC PSU status indicator
1
AC PSU status indicator/handle
Table 10. AC PSU status indicator codes
Power indicator codes
Condition
Green
A valid power source is connected to the PSU and the PSU is operational.
Blinking amber
Indicates a problem with the PSU.
Not illuminated
Power is not connected to the PSU.
Blinking green
When the firmware of the PSU is being updated, the PSU handle blinks green.
CAUTION:
Do not disconnect the power cord or unplug the PSU when updating firmware. If
firmware update is interrupted, the PSUs do not function.
Blinking green and turns off When hot-plugging a PSU, the PSU handle blinks green five times at a rate of 4 Hz and turns off. This
indicates a PSU mismatch with respect to efficiency, feature set, health status, or supported voltage.
CAUTION:
If two PSUs are installed, both the PSUs must have the same type of label; for
example, Extended Power Performance (EPP) label. Mixing PSUs from previous generations of
PowerEdge servers is not supported, even if the PSUs have the same power rating. This results
in a PSU mismatch condition or failure to turn the system on.
CAUTION:
When correcting a PSU mismatch, replace only the PSU with the blinking indicator.
Swapping the PSU to make a matched pair can result in an error condition and unexpected
system shutdown. To change from a high output configuration to a low output configuration or
vice versa, you must turn off the system.
18
Dell EMC PowerEdge R740 Installation and Service Manual
PowerEdge R740 system overview