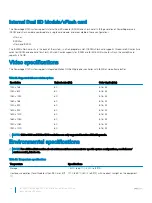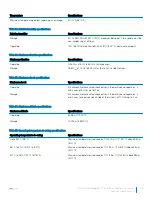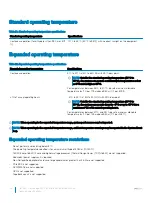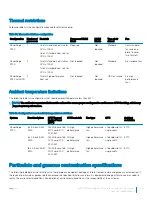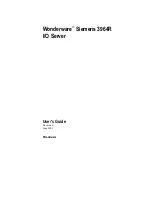Option
Description
NOTE:
The Memory Operating Mode option can have different default and available options based on
the memory configuration of your system.
NOTE:
The Dell Fault Resilient Mode option establishes an area of memory that is fault resilient. This
mode can be used by an operating system that supports the feature to load critical applications or
enables the operating system kernel to maximize system availability.
Current State of
Memory Operating
Mode
Specifies the current state of the memory operating mode.
Node Interleaving
Specifies if Non-Uniform Memory Architecture (NUMA) is supported. If this field is set to
Enabled
, memory
interleaving is supported if a symmetric memory configuration is installed. If the field is set to
Disabled
, the system
supports NUMA (asymmetric) memory configurations. This option is set to
Disabled
by default.
Opportunistic Self-
Refresh
Enables or disables opportunistic self-refresh feature. This option is set to
Disabled
by default.
Persistent Memory
This field controls Persistent Memory on the system.
Persistent Memory details
The
Persistent Memory
screen details are explained as follows:
Option
Description
Persistent Memory
Enables or disables persistency for NVDIMM-N. If this option is set to
Off
, persistency for all NVDIMM-N is
disabled and is not presented to OS (data is not preserved). If this option is set to
Non-Volatile DIMM
, persistency
for all NVDIMM-N is enabled and presented to OS (data is preserved). This option is set to
Non-Volatile DIMM
by
default.
NVDIMM-N Read-
Only
Enables or disables the read-only option for the NVDIMM-N. If set to
Enable
, all NVDIMM-N is forced to read-only.
Read-only is intended to be for debug or maintenance when customers would like to access the NVDIMM-N data
and also to lock it from being updated. This option is set to
Disable
by default.
NVDIMM-N
Factory Reset and
Secure Erase All
Dimms
Enables or disables clearing data on the NVDIMM-N. If set to
Enable
, all data on the NVDIMM-N is lost. This
option is used to remove data on the NVDIMM-N, repurpose your system. This option is set to
Disable
by default.
NVDIMM-N
Interleave
Enables or disables interleaving on NVDIMM-N. Volatile RDIMM interleaving policy is not affected by this option.
This option is set to
Disable
by default.
Battery Status
Indicates if the NVDIMM-N battery is ready.
Battery Status
can display one of the following states:
•
Present-Ready
•
Present-Offline
•
Not-Ready
The following settings are applicable for every NVDIMM-N present in the system.
NVDIMM-N
Memory Location
Specifies the location of the NVDIMM-N in each channel.
NVDIMM-N
Memory Size
Specifies information on the capacity of the NVDIMM-N.
NVDIMM-N
Memory Speed
Specifies information on the speed of the NVDIMM-N.
NVDIMM-N
Memory Firmware
version
Specifies information on the current firmware version on the NVDIMM-N.
Dell EMC PowerEdge R740 Installation and Service Manual
Pre-operating system management applications
45