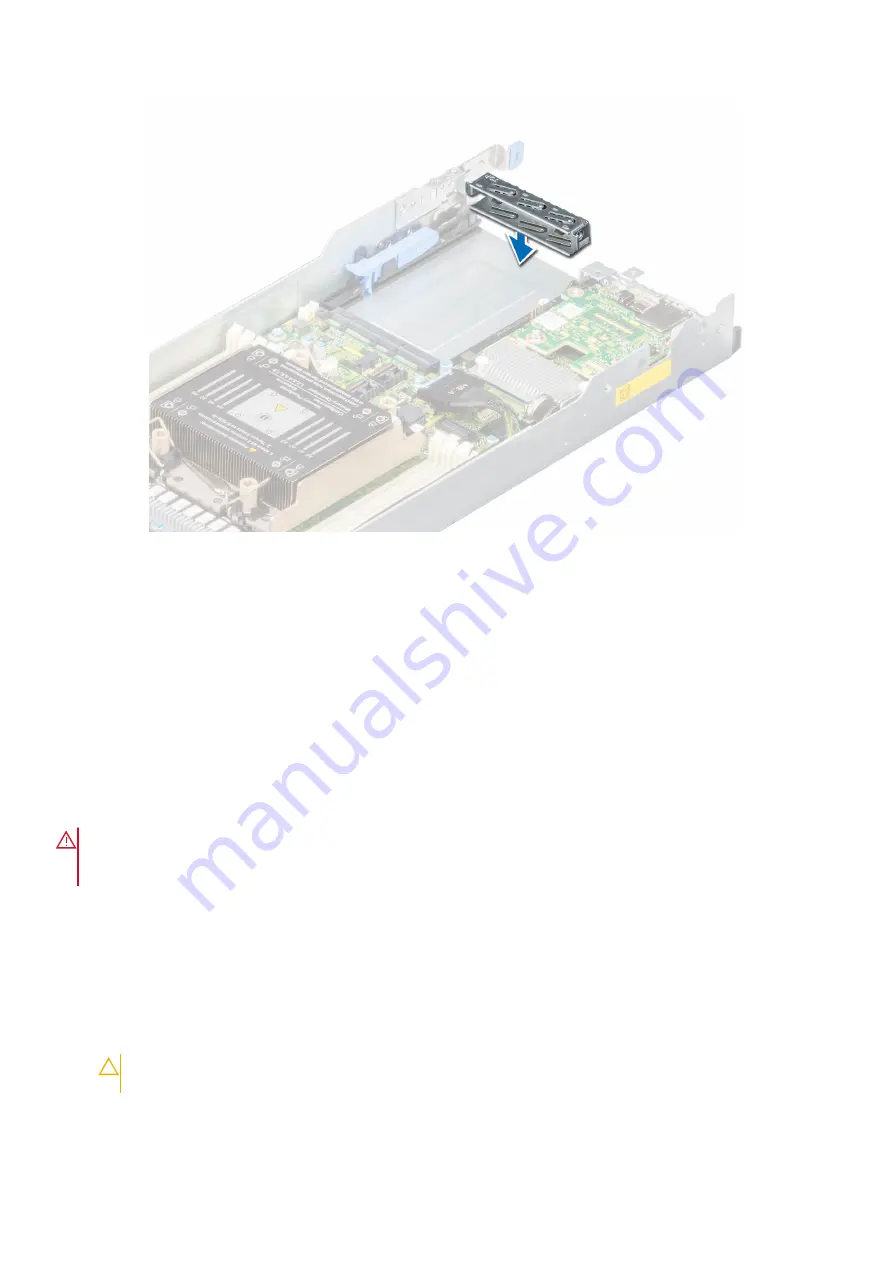
Figure 80. Installing the OCP card filler
Next steps
1.
Install the expansion card riser 2
2.
Install the expansion card riser 1
.
System battery
Replacing the system battery
Prerequisites
WARNING:
There is a danger of a new battery exploding if it is incorrectly installed. Replace the battery only
with the same or equivalent type recommended by the manufacturer. Discard used batteries according to the
manufacturer's instructions. See the Safety instructions that came with your system for more information.
1. Follow the safety guidelines listed in the
.
2. Follow the procedure listed in
Before working inside your system
3.
Remove the expansion card riser 1
.
4. If applicable, disconnect the power or data cables from the expansion card.
Steps
1. To remove the battery:
a. Push the battery holder clip away from the battery.
CAUTION:
To avoid damage to the battery holder clip, ensure that you do not bend the battery holder clip
while installing or removing a battery.
b. Pull the battery out of the battery holder.
Installing and removing system components
73






























