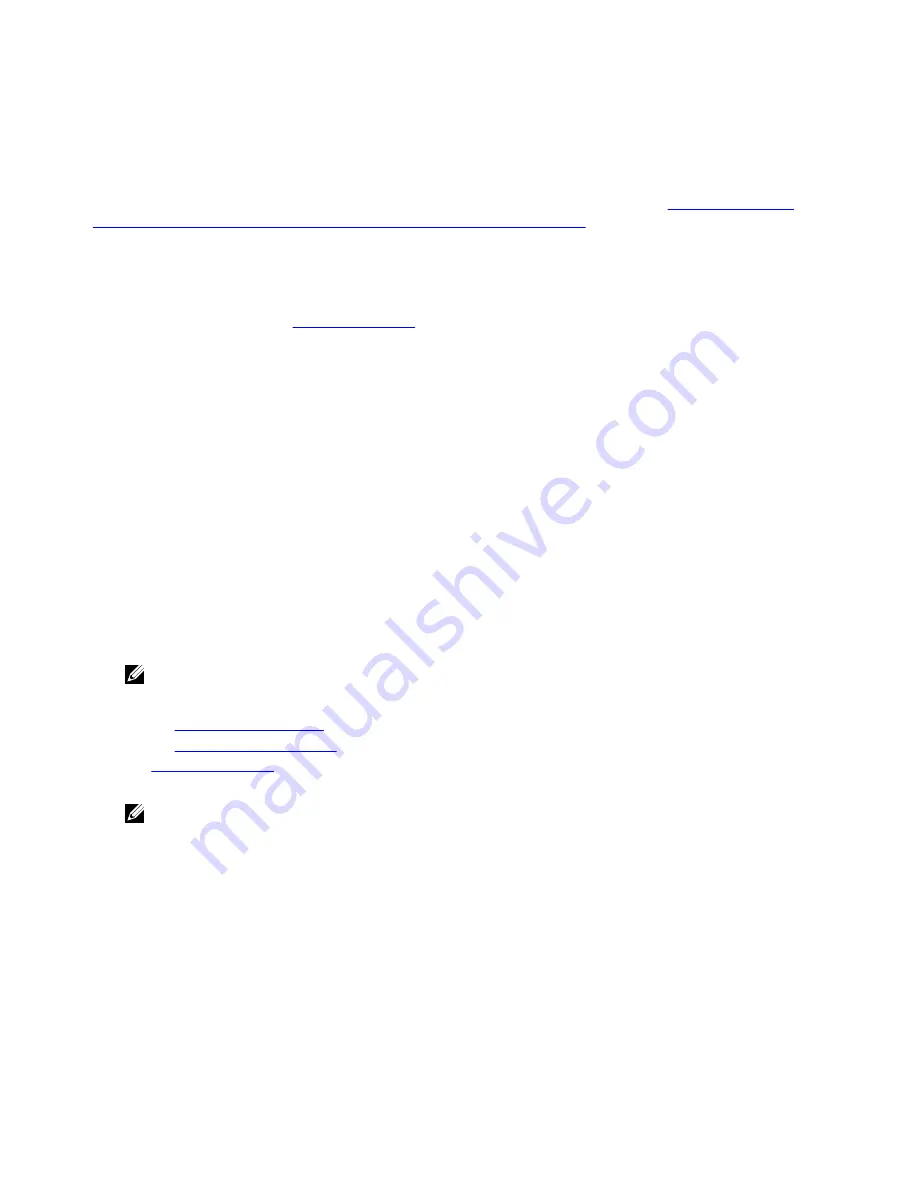
Using the USB invocation script
The Edge Gateway 3000 Series come in headless configurations—that is, configurations without any video output. Certain basic system
administration tasks traditionally accomplished by the BIOS Setup program are not possible without video. Hence, to perform these system
administration tasks, Edge Gateways contain a facility for running an invocation script of BIOS commands from a USB flash drive.
For more information about USB invocation script, see the
Edge Gateway USB script utility User's Guide
at
www.dell.com/support/
home/us/en/19/product-support/product/dell-edge-gateway-3000-series-oem-ready/drivers
.
Flashing the BIOS from a USB flash drive
Prerequisites
•
BIOS file. Download the file from
www.dell.com/support
.
•
A blank USB 2.0 or 3.0 USB flash drive with at least 4 GB of storage space.
Follow these steps to update the BIOS:
1.
Power off the Edge Gateway.
2.
Copy the BIOS update file to a USB flash drive.
3.
Insert the USB flash drive in one of the available USB ports on the Edge Gateway.
4.
Power on the Edge Gateway.
5.
Press
F12
when the system is starting up to enter the one-time boot screen.
6.
On the one-time boot screen, choose Flash the BIOS.
7.
In the next screen, select the BIOS file on the USB flash drive.
8.
Start the flash process.
Updating the BIOS on a Windows system
Follow these steps to update the BIOS:
1.
After connecting to the Edge Gateway.
NOTE: Connect and login to the Edge Gateway with one these options:
•
•
Direct system configuration
(only for Edge Gateway 3003)
•
Static IP system configuration
(only for Edge Gateway 3002 and 3003)
2.
Go to
www.dell.com/support
.
3.
Click Product support, enter the Service Tag of your system, and then click Submit.
NOTE: If you do not have the Service Tag, use the auto-detect feature or manually browse to your system model.
4.
Click Drivers & downloads.
5.
Select the operating system installed on your system.
6.
Scroll down the page and expand BIOS.
7.
Click Download to download the latest version of the BIOS for your system.
8.
After the download is complete, navigate to the folder where you saved the BIOS file.
9.
Double-click the BIOS update file icon and follow the instructions on the screen.
Using UEFI capsule update on an Ubuntu system
The
fwupgmgr
tool or commands are used to update the UEFI BIOS on the system. The UEFI BIOS for this platform is released through
online Linux Vendor File System (LVFS) based methods
It is recommended to enable the UEFI Capsule update by default so that it is running in the background to keep the system BIOS up to date.
59





























