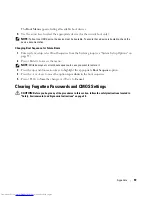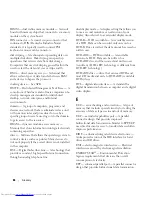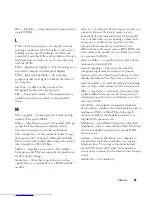58
Appendix
Boot Menu
This feature allows you to change the boot sequence for devices.
Option Settings
•
Bootable Hard Drive
— The computer attempts to boot from the primary hard drive. If no operating
system is on the drive, the computer generates an error message.
•
Onboard CD-ROM Drive
— The computer attempts to boot from the CD drive. If no CD is in the
drive, or if the CD has no operating system, the computer generates an error message.
•
Integrated NIC
— The computer attempts to boot using the integrated NIC. If integrated NIC is not
connected, the computer generates an error message.
•
USB-Device, USB-Floppy, USB-CDROM
— Attach the device to a USB port and restart the
computer before selecting the option from the Boot Menu. The computer will attempt to boot from
the appropriate USB device. If no operating system is on the appropriate drive or disk, the computer
will generate an error message.
NOTE:
To boot to a USB device, the device must be bootable. To ensure that a device is bootable, check the
device documentation.
Changing Boot Sequence for the Current Boot
You can use this feature, for example, to restart your computer to a USB CD-RW drive.
NOTE:
If you are booting to a USB floppy drive, you must first set Diskette Interface to Disabled in system setup
(see "System Setup" on page 54).
1
If you are booting to a USB device, connect the USB device to a USB connector (see "Front View of the
Computer" on page 13).
2
Turn on (or restart) your computer.
3
When
Del = Setup, F11 = Boot Menu
appears in the upper-right corner of the screen, press <F11>.
If you wait too long and the operating system logo appears, continue to wait until you see the
Microsoft Windows desktop, then shut down your computer (see "Turning Off Your Computer" on
page 37) and try again.
4
Press <F2> to continue.
POST Behavior
POST Hotkeys
(Setup & Boot Menu default)
Determines whether the sign-on screen displays a message stating the keystroke
sequence that is required to enter the Setup program or the Quickboot feature.
Setup & Boot Menu displays both messages (Del=Setup and F11=Boot Menu).
Setup displays the setup message only (Del=Setup). Boot Menu displays the
Quickboot message only (F11=Boot Menu). None displays no message.