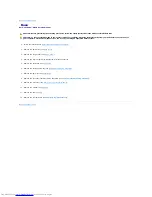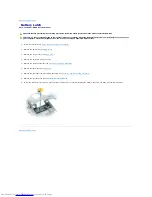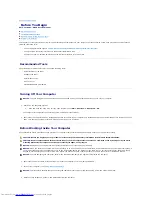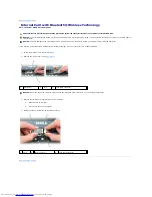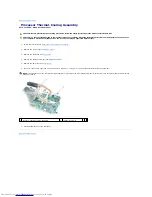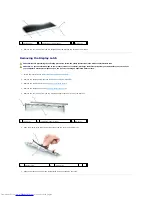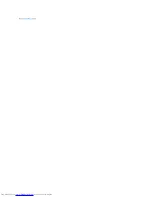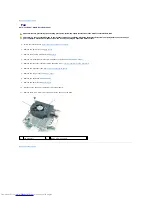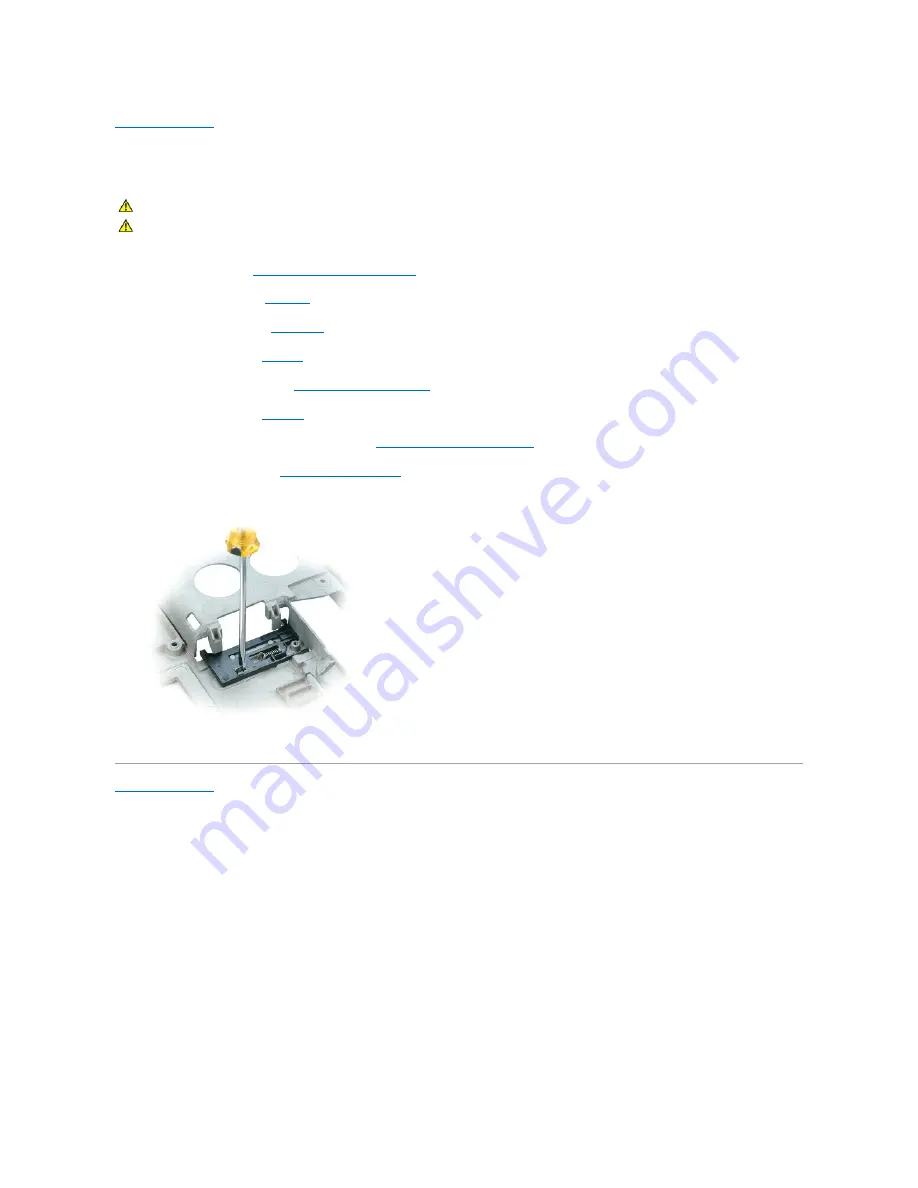
Back to Contents Page
Battery Latch
Dell™ Latitude™ D820 Service Manual
1.
Follow the instructions in
Before Working Inside Your Computer
.
2.
Remove the hard drive (see
Hard Drive
).
3.
Remove the hinge cover (see
Hinge Cover
).
4.
Remove the keyboard (see
Keyboard
).
5.
Remove the display assembly (see
Removing the Display Assembly
).
6.
Remove the palm rest (see
Palm Rest
).
7.
Remove the processor thermal-cooling assembly (see
Processor Thermal-Cooling Assembly
).
8.
Remove the system board (see
Removing the System Board
).
9.
To remove the battery latch, use a plastic scribe or screwdriver to carefully dislodge the battery latch from the base, and lift the latch away.
Back to Contents Page
CAUTION:
Before performing the following procedures, follow the safety instructions in the Product Information Guide.
CAUTION:
To prevent static damage to components inside your computer, discharge static electricity from your body before you touch any of
your computer's electronic components. You can do so by touching an unpainted metal surface.
Summary of Contents for D820 - Latitude Laptop Notebook
Page 16: ...Back to Contents Page ...
Page 29: ...Back to Contents Page 1 SIM card ...
Page 37: ......