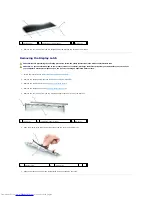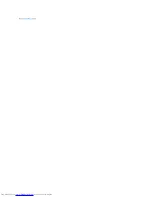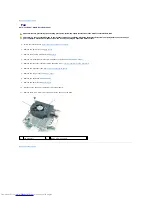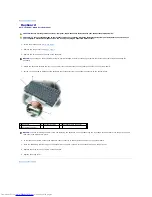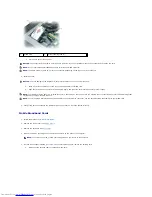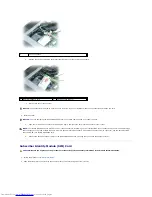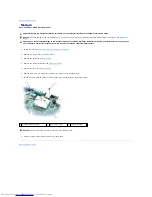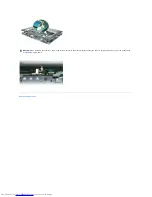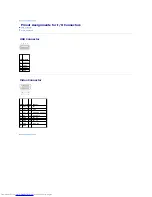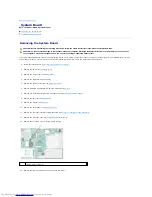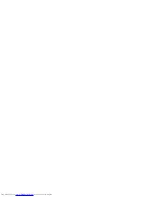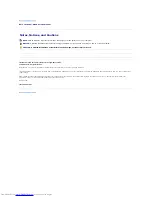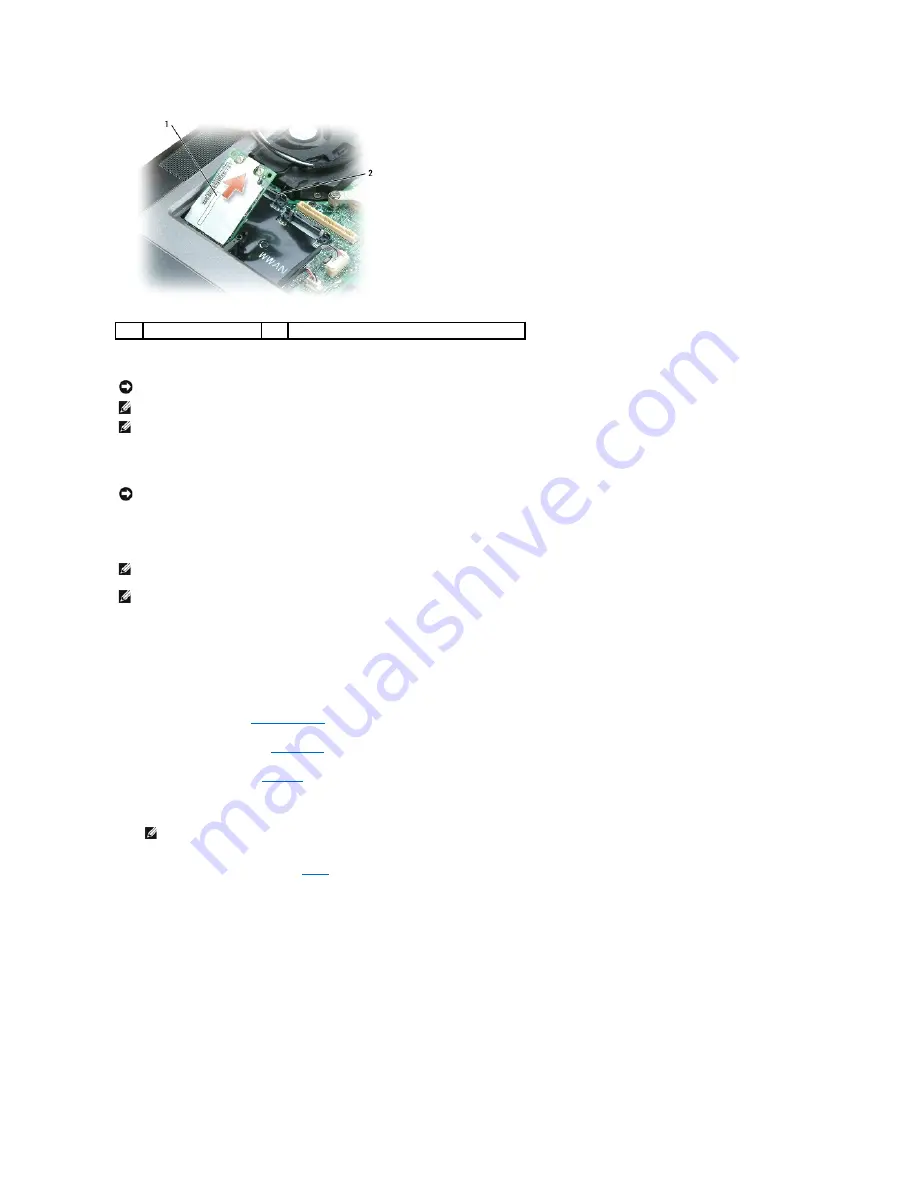
c.
Lift the card out of its connector.
6.
Install the card:
a.
Move any antenna cables out of the way to make space for the WLAN card.
b.
Align the card with the connector at a 45-degree angle, and press the card into the connector until it clicks.
7.
Connect the antenna cables to the WLAN card, ensuring that you route the cables correctly.
Mobile Broadband Cards
1.
Follow the procedures in
Before You Begin
.
2.
Remove the hinge cover (see
Hinge Cover
).
3.
Remove the keyboard (see
Keyboard
).
4.
Ground yourself by touching one of the metal connectors on the back of the computer.
5.
If a card is not already installed
, go to
step 6
.
If you are replacing a card
, remove the existing card:
a.
Disconnect the antenna cable or cables from the card.
1
WLAN card
2
metal securing tabs (2)
NOTICE:
The connectors are keyed to ensure correct insertion. If you feel resistance, check the connectors and realign the card.
NOTE:
Do not insert a Mobile Broadband network card into the WLAN card slot.
NOTE:
The WLAN card may have two or three connectors, depending on the type of card you ordered.
NOTICE:
To avoid damaging the WLAN card, never place cables on top of or under the card.
NOTE:
Your WLAN card may have two or three connectors, depending on the type of card you ordered. Most connectors have color-coded markings that
correspond to the type of cable required.
NOTE:
For more specific information about which cable to connect to which connector, see the documentation that came with your WLAN card.
NOTE:
If you leave the area, ground yourself again when you return to the computer.
Summary of Contents for D820 - Latitude Laptop Notebook
Page 16: ...Back to Contents Page ...
Page 29: ...Back to Contents Page 1 SIM card ...
Page 37: ......