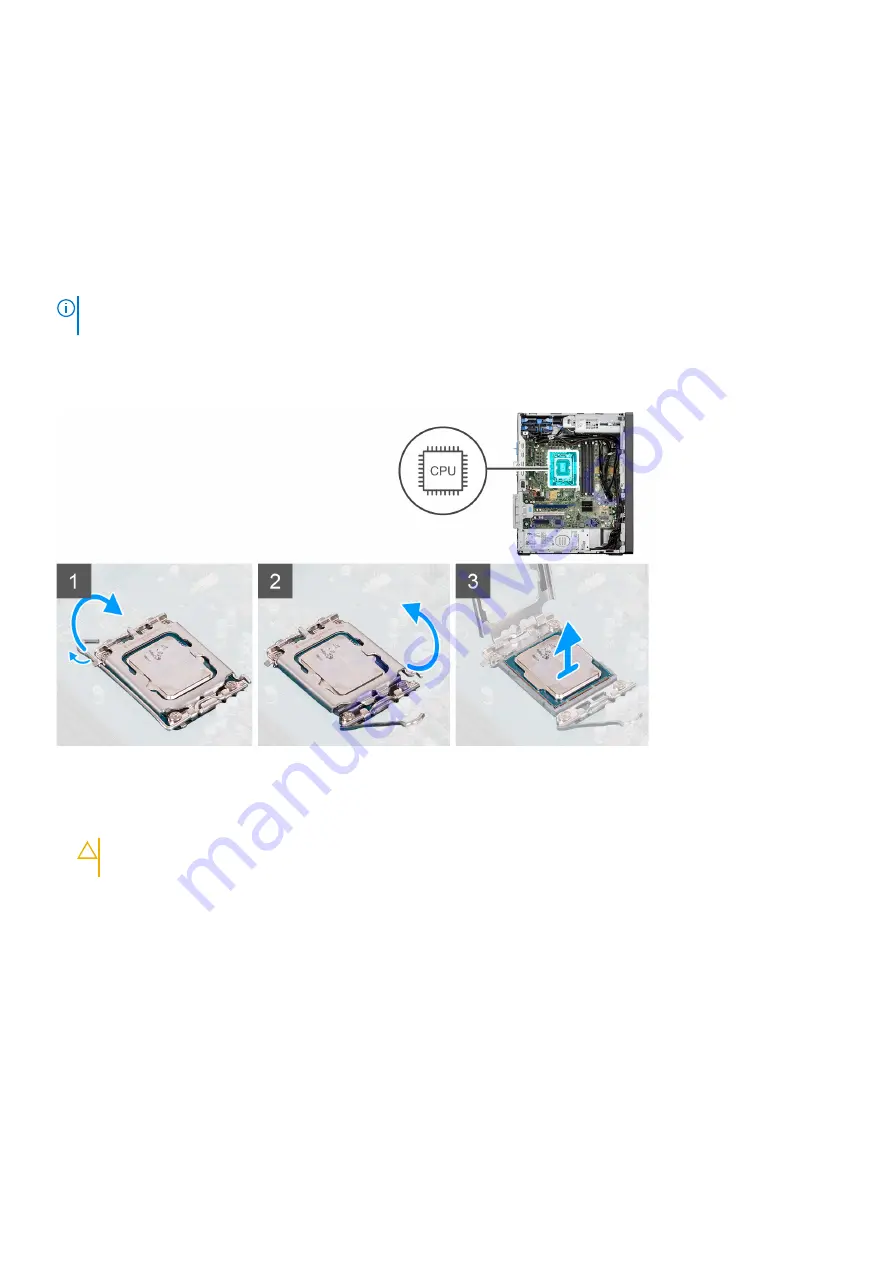
Processor
Removing the processor
Prerequisites
before working inside your computer
.
2. Remove the
.
3. Remove the
processor fan and 125 W heat-sink assembly
processor fan and heat-sink assembly
.
NOTE:
The processor might still be hot after the computer is shut down. Allow the processor to cool down before removing
it.
About this task
The following images indicate the location of the processor and provide a visual representation of the removal procedure.
Steps
1. Press down and push the release lever away from the processor to release it from the securing tab.
2. Lift the lever upward to lift the processor cover.
CAUTION:
When removing the processor, do not touch any of the pins inside the socket or allow any objects
to fall on the pins in the socket.
3. Gently lift the processor from the processor socket.
Installing the processor
Prerequisites
If you are replacing a component, remove the existing component before performing the installation procedure.
About this task
The following image indicates the location of the processor and provides a visual representation of the installation procedure.
Removing and installing components
65
Summary of Contents for D31M
Page 6: ...Chapter 6 Getting help and contacting Dell 123 6 Contents ...
Page 55: ...Removing and installing components 55 ...
Page 58: ...58 Removing and installing components ...
Page 96: ...96 Removing and installing components ...
Page 100: ...100 Removing and installing components ...






























