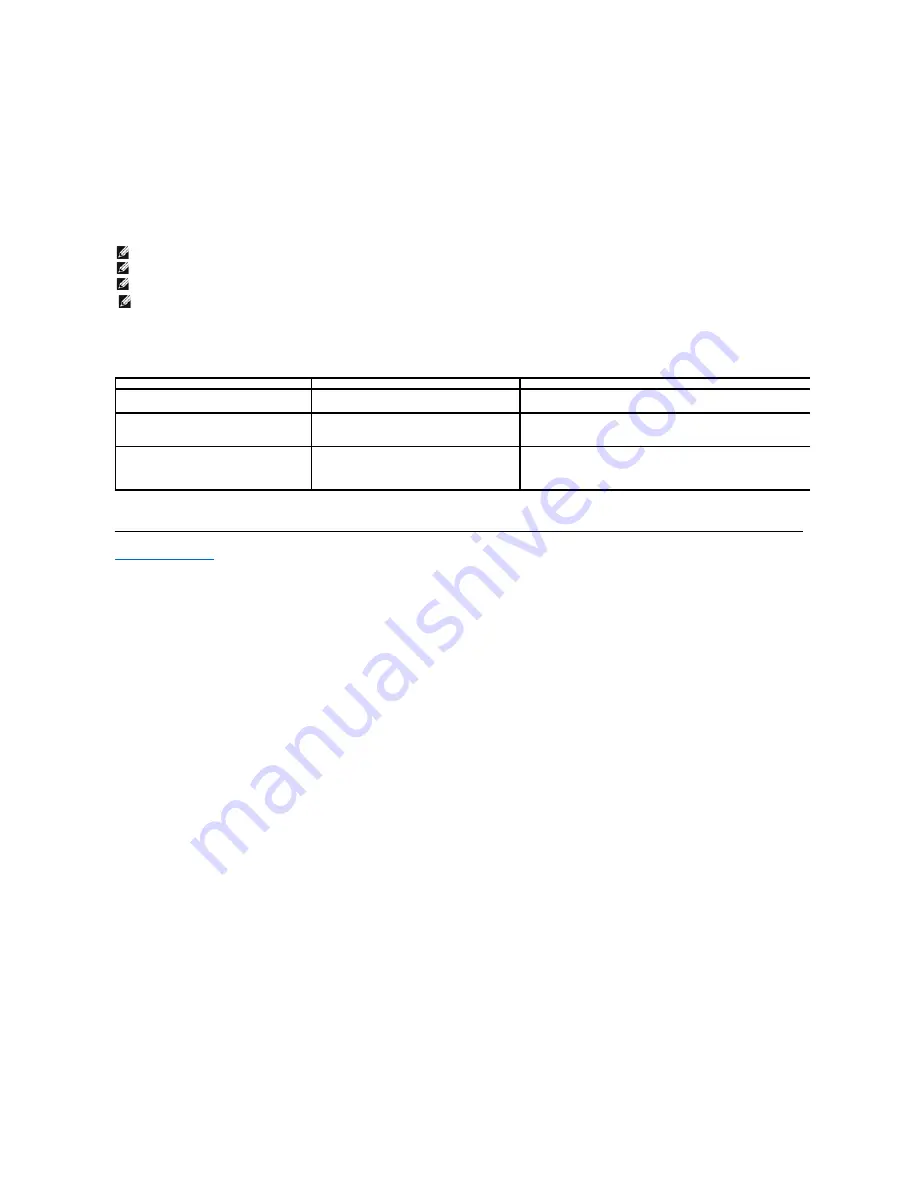
Calibrating the Touch Screen
With a clear desktop on the computer:
1.
Run the Touch Screen Tools by clicking its icon in the system tray or Windows Control Panel.
2.
Make sure the computer desktop is clear.
3.
Click the [Calibrate] button on the Touch Screen Tools. The mouse pointer moves automatically to a position at the top left of the screen.
4.
Touch and hold your finger (or stylus) on the screen at that position until the pointer moves.
5.
The pointer moves to three further positions in sequence
—
top right, bottom right, bottom left
—
touch each point in turn until the pointer moves.
This completes the touch screen calibration procedure.
Diagnostic Test
This option on the Touch Screen Tools runs a diagnostic test on the touch screen and displays one of the following three messages:
Back to Contents Page
NOTE:
When removing your finger, lift it straight off the screen, making sure you don
’
t drag it across the screen.
NOTE:
Test the calibration by moving the mouse pointer around the screen checking that it closely follows your finger.
NOTE:
If the calibration is not satisfactory, you can re-calibrate.
NOTE:
Make sure your finger is placed accurately at each calibration point.
Result
Meaning
Action
Pass.
Touch screen is working normally.
l
You can use the touch function now.
Touch Screen is not connected, reconnect
screen and try again. If problem persists call
customer support.
There may be possible connection problems.
l
Re-check all cable connections on the monitor and computer and re
test again.
Please clean the screen and if problem
persists call customer support.
Screen may be dusty and cause improper
detection.
l
Using the cleaning cloth supplied, clean the screen and surrounding area inside the
bezel gently taking care to avoid cameras located on the top left and right corners of
the screen. Re-run the diagnostic test again after cleaning.















