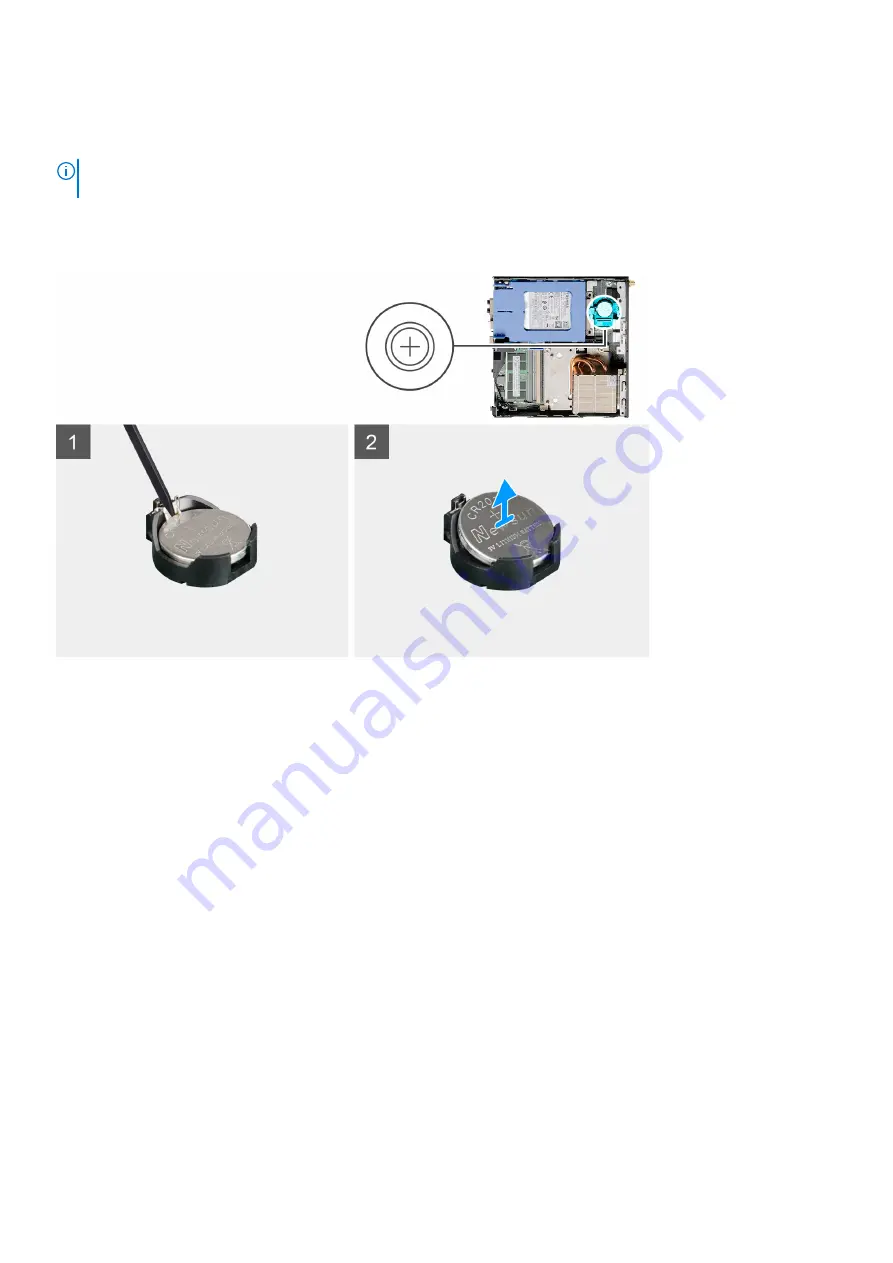
2. Remove the
.
3. Remove the
.
4. Remove the
NOTE:
Removing the coin-cell battery resets the BIOS setup program settings to default. It is recommended that you note
the BIOS setup program settings before removing the coin-cell battery.
About this task
The following images indicate the location of the coin-cell battery and provide a visual representation of the removal procedure.
Steps
1. Using a plastic scribe, gently pry the coin-cell battery out of the battery socket on the system board.
2. Remove the coin-cell battery out of the system.
Installing the coin-cell battery
Prerequisites
If you are replacing a component, remove the existing component before performing the installation procedure.
About this task
The following image indicates the location of the coin-cell battery and provides a visual representation of the installation
procedure.
Disassembly and reassembly
57
Summary of Contents for D16S
Page 17: ...3 Major components of your system 17 ...
Page 18: ...Major components of your system 18 Major components of your system ...
Page 48: ...48 Disassembly and reassembly ...
Page 68: ...68 Disassembly and reassembly ...
Page 70: ...70 Disassembly and reassembly ...
Page 75: ...Disassembly and reassembly 75 ...
Page 77: ...Disassembly and reassembly 77 ...
















































