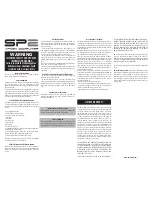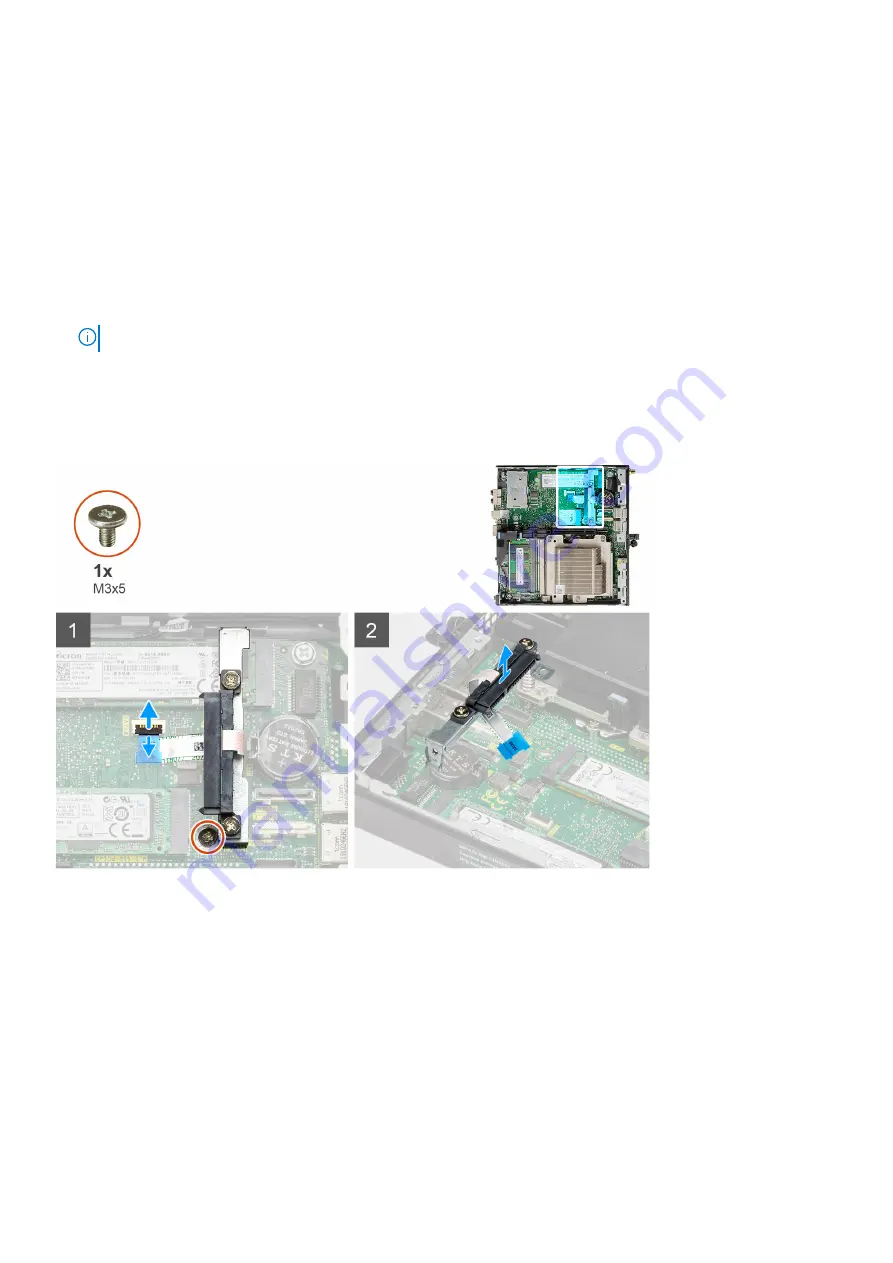
Interposer module
Removing the interposer module
Prerequisites
before working inside your computer
.
2. Remove the
.
3. Remove the
4. Remove the
.
5. Remove the
NOTE:
This step is valid for system configuration that is shipped with 80 W CPU.
6. Remove the
.
About this task
The following images indicate the location of the interposer module and provide a visual representation of the removal
procedure.
Steps
1. Flip open the actuator and disconnect the SATA FPC cable from the system board.
2. Loosen and remove the single screw (M3x5) securing the interposer module to the system board.
Installing the interposer module
Prerequisites
If you are replacing a component, remove the existing component before performing the installation procedure.
Disassembly and reassembly
63
Summary of Contents for D16S
Page 17: ...3 Major components of your system 17 ...
Page 18: ...Major components of your system 18 Major components of your system ...
Page 48: ...48 Disassembly and reassembly ...
Page 68: ...68 Disassembly and reassembly ...
Page 70: ...70 Disassembly and reassembly ...
Page 75: ...Disassembly and reassembly 75 ...
Page 77: ...Disassembly and reassembly 77 ...