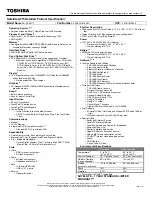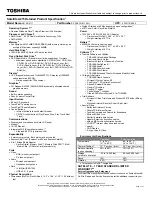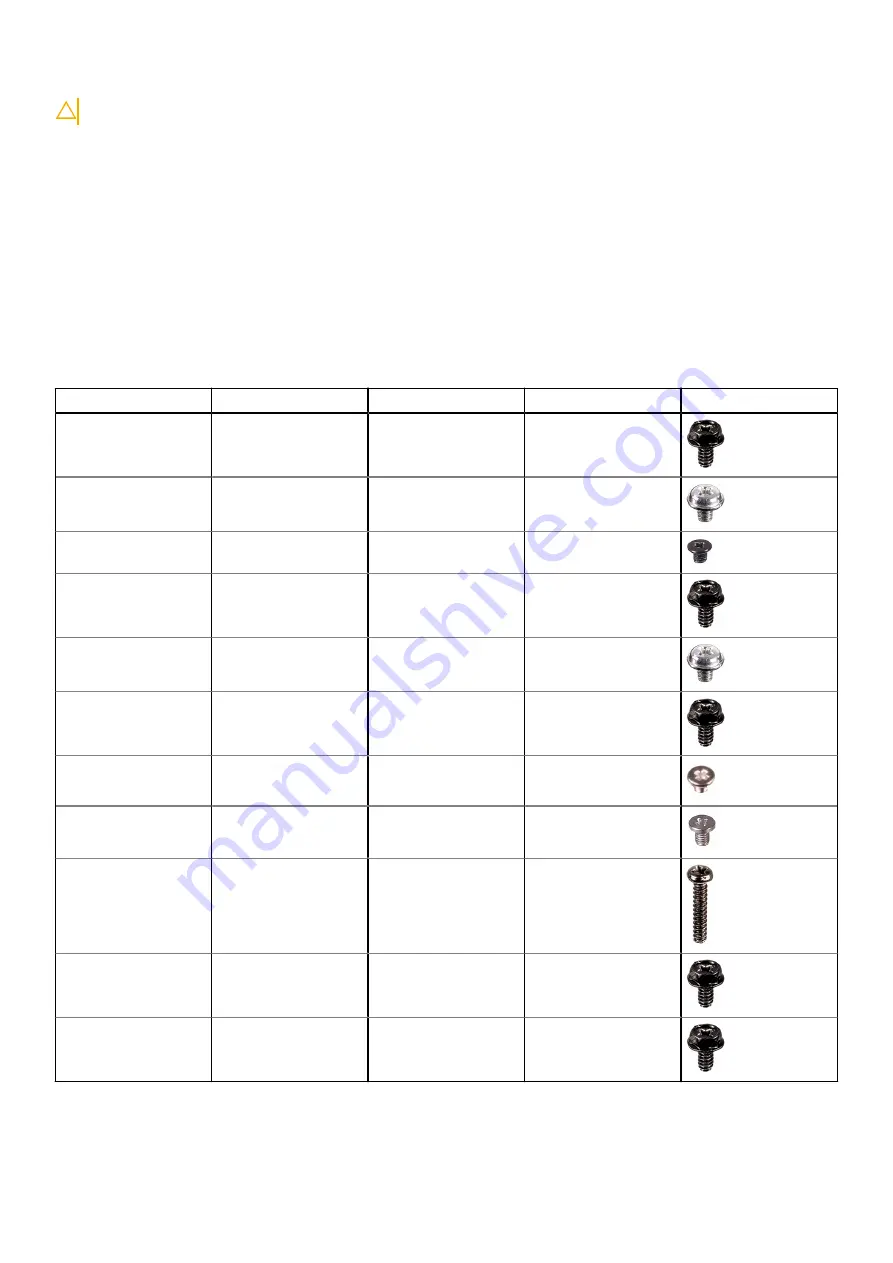
CAUTION:
Press and eject any installed card from the media-card reader.
Recommended tools
The procedures in this document may require the following tools:
●
Phillips screwdriver #1
●
Plastic scribe
Screw list
The following table provides the list of screws that are used for securing different components to the computer.
Table 1. Screw list
Component
Secured to
Screw type
Quantity
Screw image
Computer cover
Chassis
#6-32xL6.35
2
2.5-inch hard drive
Drive cage
#6-32xL3.6
1
2.5-inch hard drive
Hard-drive bracket
M3xL3.5
4
3.5-inch hard drive
Drive cage
#6-32xL6.35
1
3.5-inch hard drive
Hard-drive bracket
#6-32xL3.6
2
Optical drive
Chassis
#6-32xL6.35
1
Optical drive
Drive cage
M2xL2
3
Wireless card
System board
M2xL3.5
1
Thermal-cooling
assembly
System board
M6xL10
4
Front I/O bracket
Chassis
#6-32xL6.35
1
System board
Chassis
#6-32xL6.35
6
Before working inside your computer
7