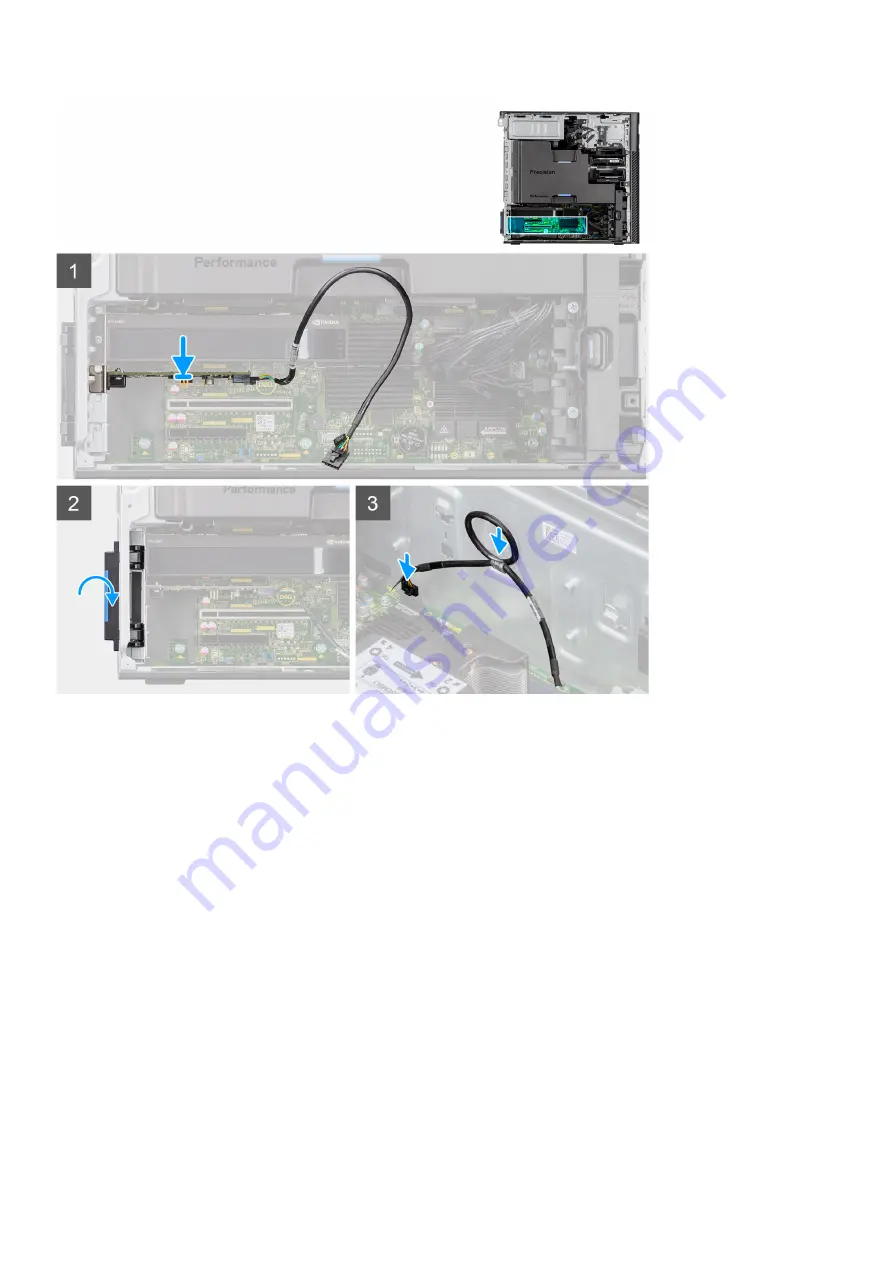
Steps
1. Align the Thunderbolt 3 PCIe card with the expansion-card slot on the system board.
2. Using the alignment post, connect the Thunderbolt 3 PCIe card to the connector and press down firmly. Ensure that the
Thunderbolt 3 PCIe card is firmly seated.
3. Route the Thunderbolt 3 PCIe through the routing guide on the chassis.
4. Connect the Thunderbolt 3 PCIe cable to the connector on the system board.
5. Close the PCIe door.
Next steps
1. Install the
.
2. Install the
.
After working inside your computer
.
Removing the wireless card
Prerequisites
Before working inside your computer
.
2. Remove the
.
3. Remove the
.
74
Removing and installing components
Summary of Contents for D03T
Page 13: ...Removing and installing components 13 ...
Page 87: ...Removing and installing components 87 ...
Page 89: ...Removing and installing components 89 ...
Page 90: ...90 Removing and installing components ...
Page 94: ...94 Removing and installing components ...
















































