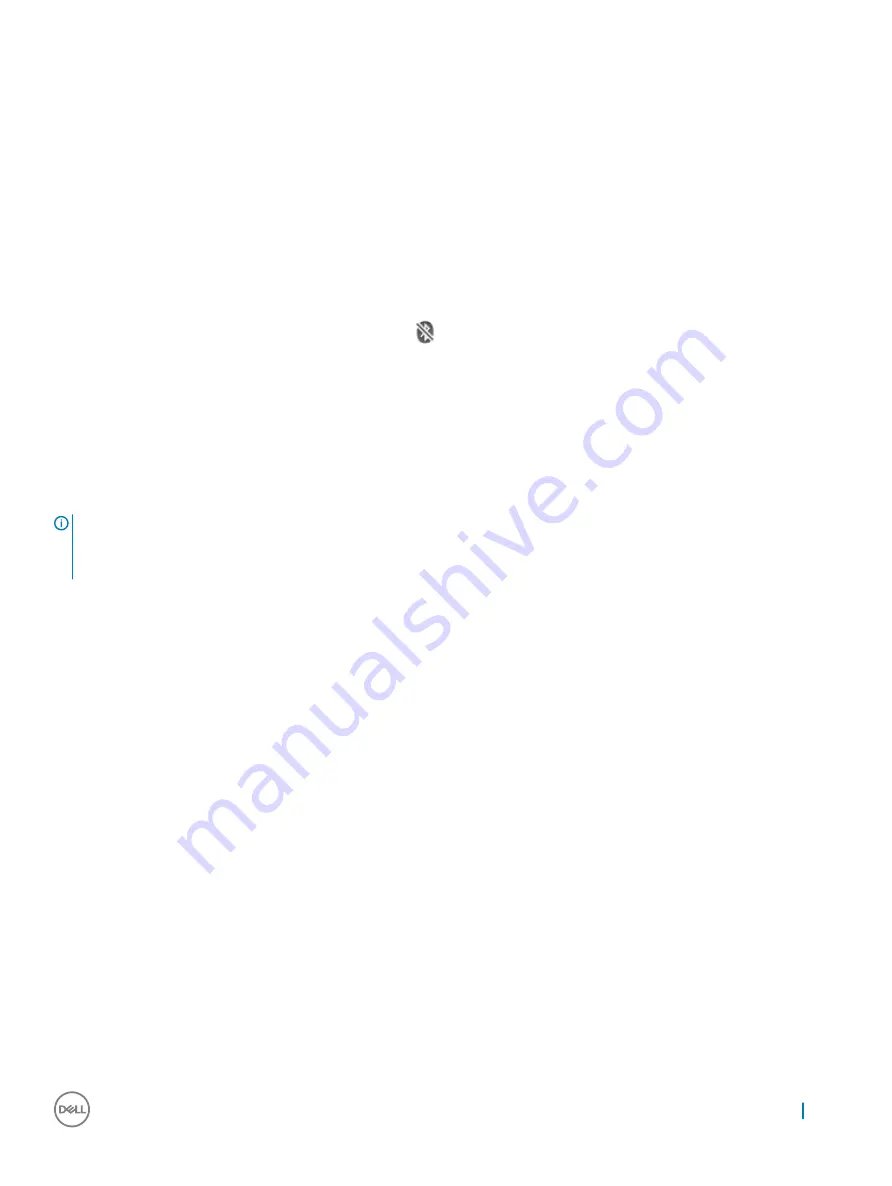
these icons, your Chromebook does not support Bluetooth. If your Chromebook supports Bluetooth, it can connect to a wide range of the
Bluetooth accessories, including the following:
•
Keyboards
•
Mice
•
Speakers
•
Headphones
•
Headsets (audio only)
To connect a Bluetooth device with your Chromebook, you need to pair them. Here is how:
1
Sign in to your Chromebook.
2
Click the status area in the lower-right corner, where your account picture appears.
3
Select your Bluetooth status in the menu that appears.
4
If Bluetooth is disconnected, click the disconnected icon.
or click Enable Bluetooth in the menu. Your Chromebook will
automatically begin scanning for available Bluetooth devices.
5
Pick the device you want to add from the list of available Bluetooth devices and click Connect.
6
Follow the instructions on the screen to connect your Bluetooth device.
•
If you are connecting a mouse, no PIN is normally required. If you are prompted for a PIN, enter the PIN for your mouse using your
Chrome device's keyboard.
•
If you are connecting a keyboard, enter the randomly generated PIN on the keyboard you wish to pair and press Enter.
To confirm that your Bluetooth device is connected, check the Bluetooth status. You should see your device listed there.
NOTE:
Just got your Chromebook or Chromebox? If you are turning on your chrome device for the first time and you have a
Bluetooth device nearby that is also turned on, your chrome device may automatically detect the device and show you steps to
pair it. You will see these instructions only if your chrome device does not already have a similar device connected or its
functionality is not built in, like a keyboard or trackpad.
Technology and components
49
Summary of Contents for Chromebook 11 3180
Page 5: ...7 Contacting Dell 79 Contents 5 ...
Page 29: ...3 Remove the display back cover away from the computer Removing and installing components 29 ...
Page 72: ...2 Click Settings as highlighted from the screenshot below 72 Diagnostic and troubleshooting ...
Page 73: ...3 Click Show advanced settings to expand the menu Diagnostic and troubleshooting 73 ...
Page 74: ...4 Click the Powerwash button 74 Diagnostic and troubleshooting ...
















































