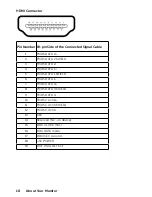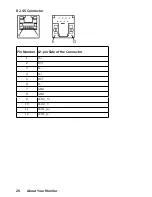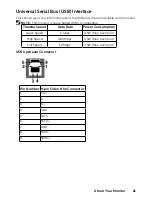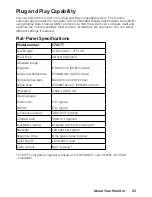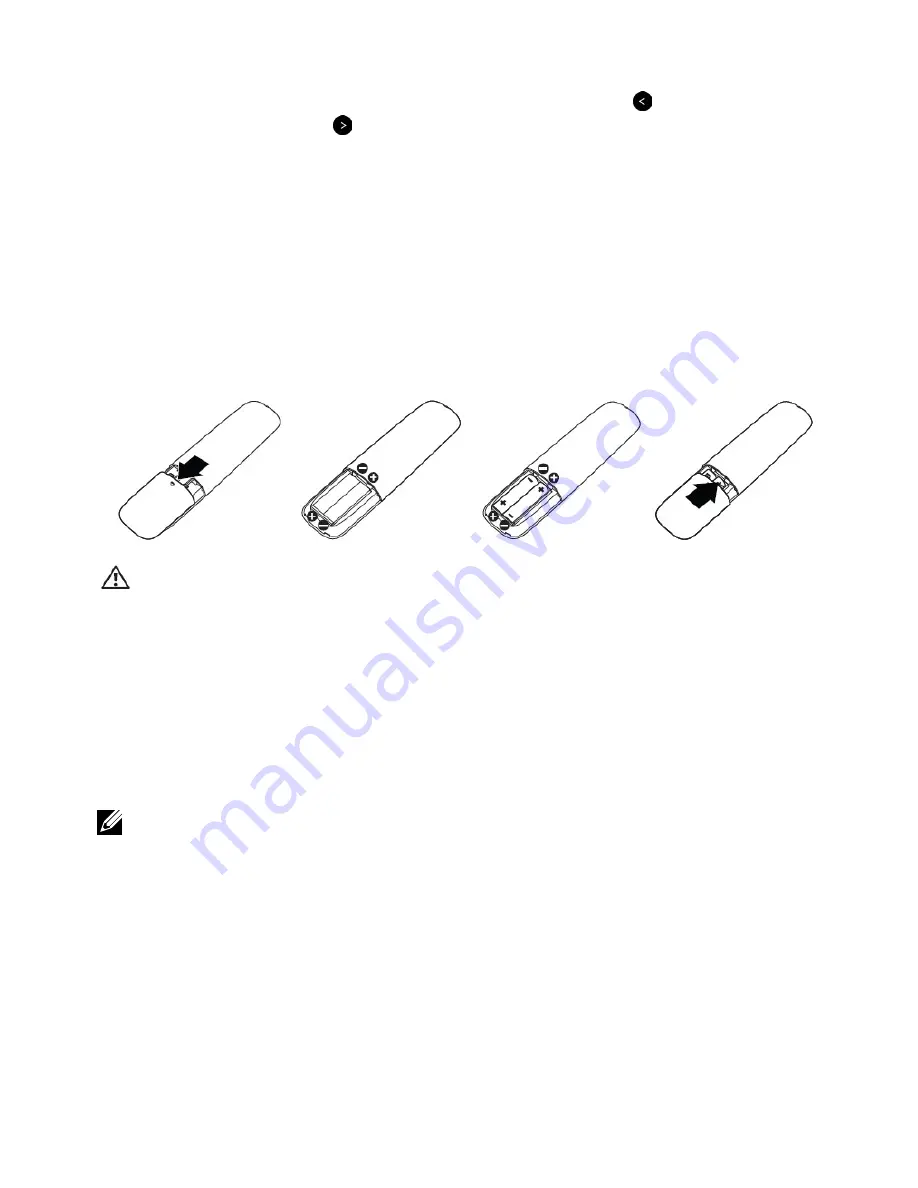
About Your Monitor
9
How to enter and exit White Board Mode :
The OSD menu must not be on the screen for this feature
, Press button, the White
Board Mode be active, Press
button ,the mode is disabled.
Inserting the batteries in the remote control
The remote control is powered by two 1.5V AAA batteries.
To install or replace batteries:
1.
Press and then slide the cover to open it.
2.
Align the batteries according to the (+) and (–) indications inside the
battery compartment.
3.
Replace the cover.
CAUTION:
The incorrect use of batteries can result in leaks or bursting. Be
sure to follow these instructions:
• Place “AAA” batteries matching the (+) and (–) signs on each battery to the (+) and
(–) signs of the battery compartment.
• Do not mix battery types.
• Do not combine new batteries with used ones. It causes shorter life or leakage of
batteries.
• Remove the dead batteries immediately to prevent them from liquid leaking in the
battery compartment. Don’t touch exposed battery acid, as it can damage your
skin.
NOTE:
If you do not intend to use the remote control for a long period, remove the
batteries.
Handling the remote control
• Do not subject to strong shock.
• Do not allow water or other liquids to splash on the remote control. If the remote
control gets wet, wipe it dry immediately.
• Avoid exposure to heat and steam.
• Other than to install the batteries, do not open the remote control.
Summary of Contents for C7017T
Page 1: ...Regulatory model C7017Tf User s Guide Dell C7017T ...
Page 30: ...30 Setting Up the Monitor Connecting HDMI cable Connecting MHL cable ...
Page 49: ...Operating the Monitor 49 See Solving Problems for more information ...
Page 55: ...Operating the Monitor 55 4 Click Network Settings tab to see the network settings ...