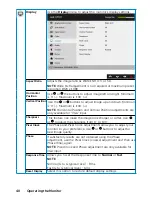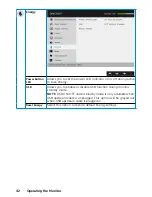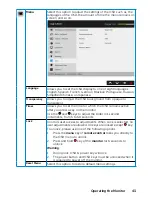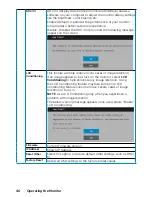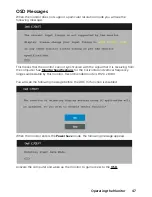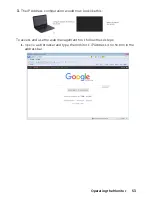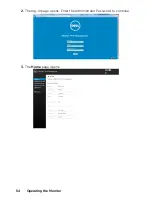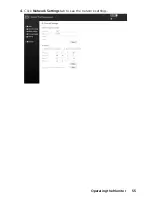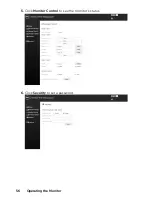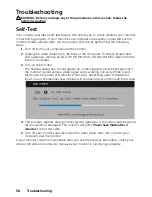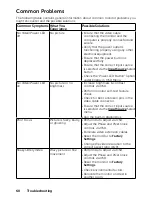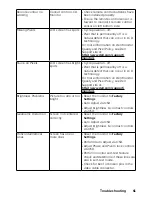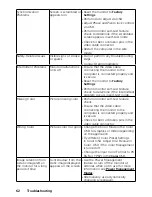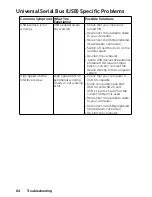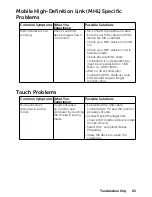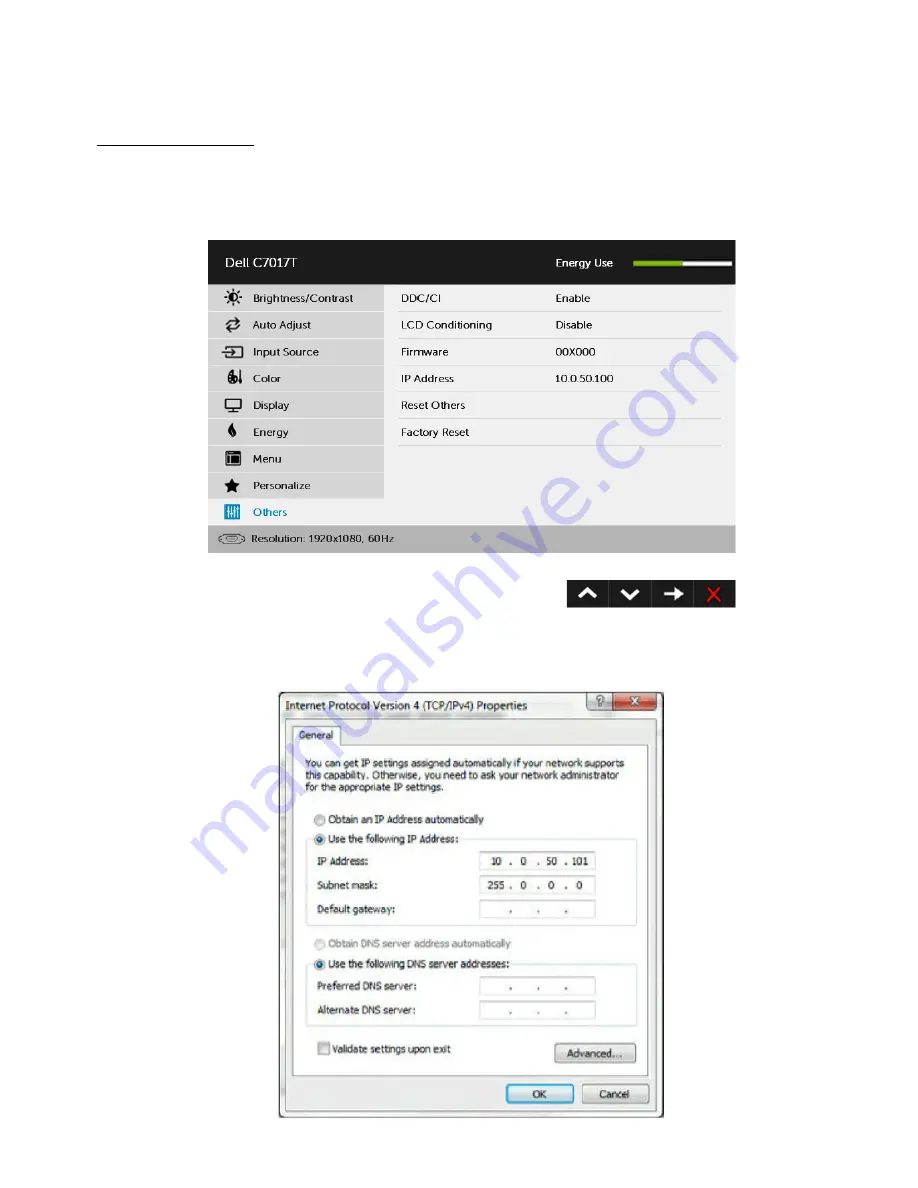
52
Operating the Monitor
Dell Web Management for Monitors
Before accessing the Dell Monitor Web Management feature, please refer to the
Ethernet Problems
. Ensure the Ethernet is working normally.
To access the Dell Monitor Web Management tool you need to set the IP Addresses for
your computer and the monitor.
1.
Press the
Menu
key on the remote control to display the IP Address of the monitor,
or by navigating to OSD Menu >
Others
. By default, the IP Address is 10.0.50.100
2.
In the computer’s IP Properties tab, specify an IP Address by selecting Use
the following IP Address and enter the following values: For IP Address:
10.0.50.101 and for Subnet Mask: 255.0.0.0 (leave all other entries as blanks).
Summary of Contents for C7017T
Page 1: ...Regulatory model C7017Tf User s Guide Dell C7017T ...
Page 30: ...30 Setting Up the Monitor Connecting HDMI cable Connecting MHL cable ...
Page 49: ...Operating the Monitor 49 See Solving Problems for more information ...
Page 55: ...Operating the Monitor 55 4 Click Network Settings tab to see the network settings ...