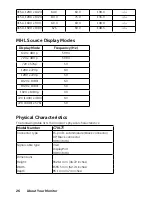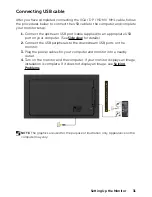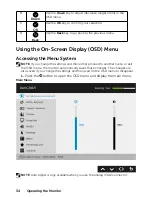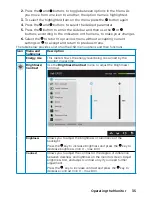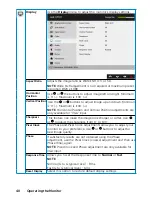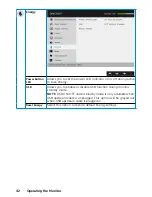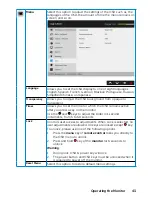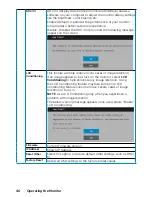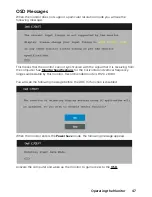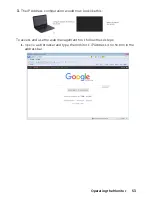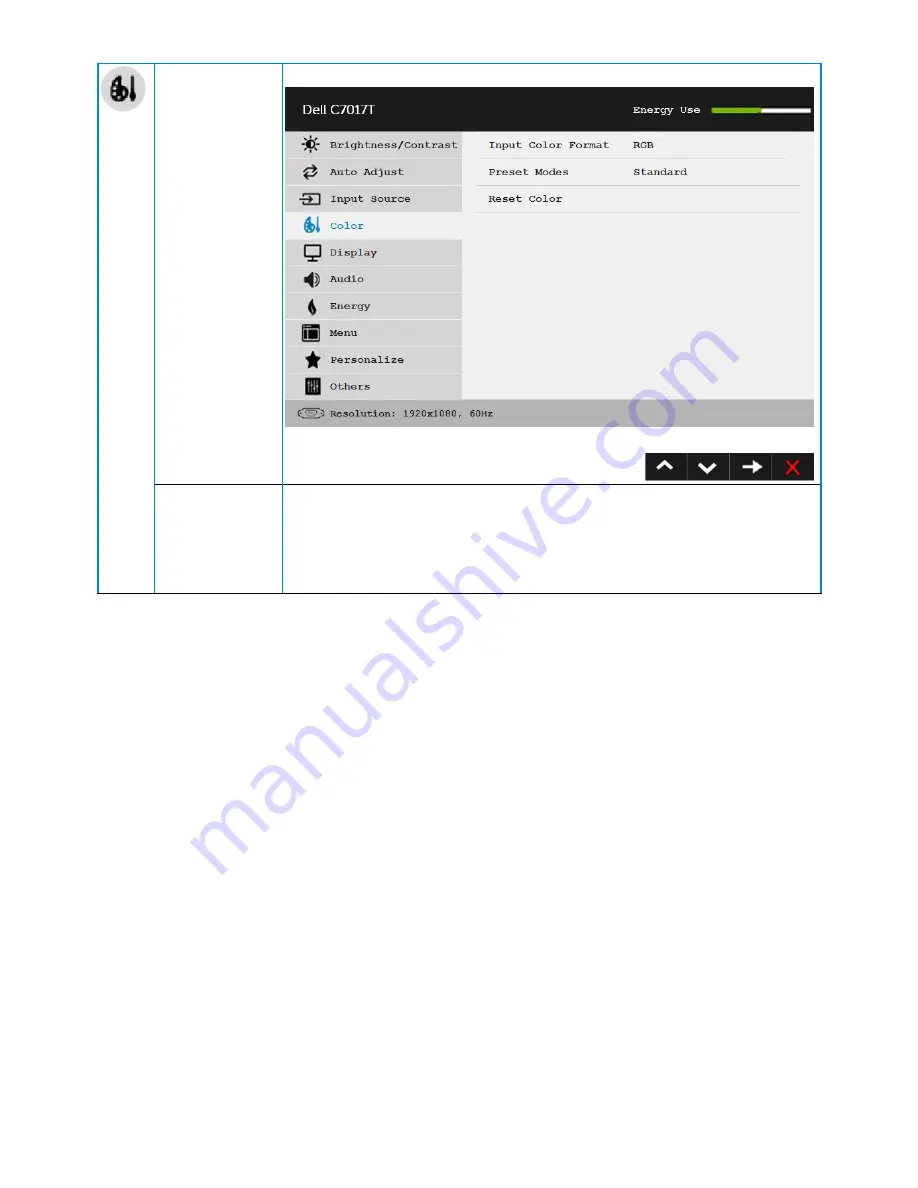
38
Operating the Monitor
Color
Use the
Color
menu to adjust the monitor's color settings.
Input Color
Format
Allows you to set the video input mode to:
•
RGB
: Select this option if your monitor is connected to
a computer or DVD player using the DP adapter.
•
YPbPr
: Select this option if your DVD player supports
only YPbPr output.
Summary of Contents for C7017T
Page 1: ...Regulatory model C7017Tf User s Guide Dell C7017T ...
Page 30: ...30 Setting Up the Monitor Connecting HDMI cable Connecting MHL cable ...
Page 49: ...Operating the Monitor 49 See Solving Problems for more information ...
Page 55: ...Operating the Monitor 55 4 Click Network Settings tab to see the network settings ...