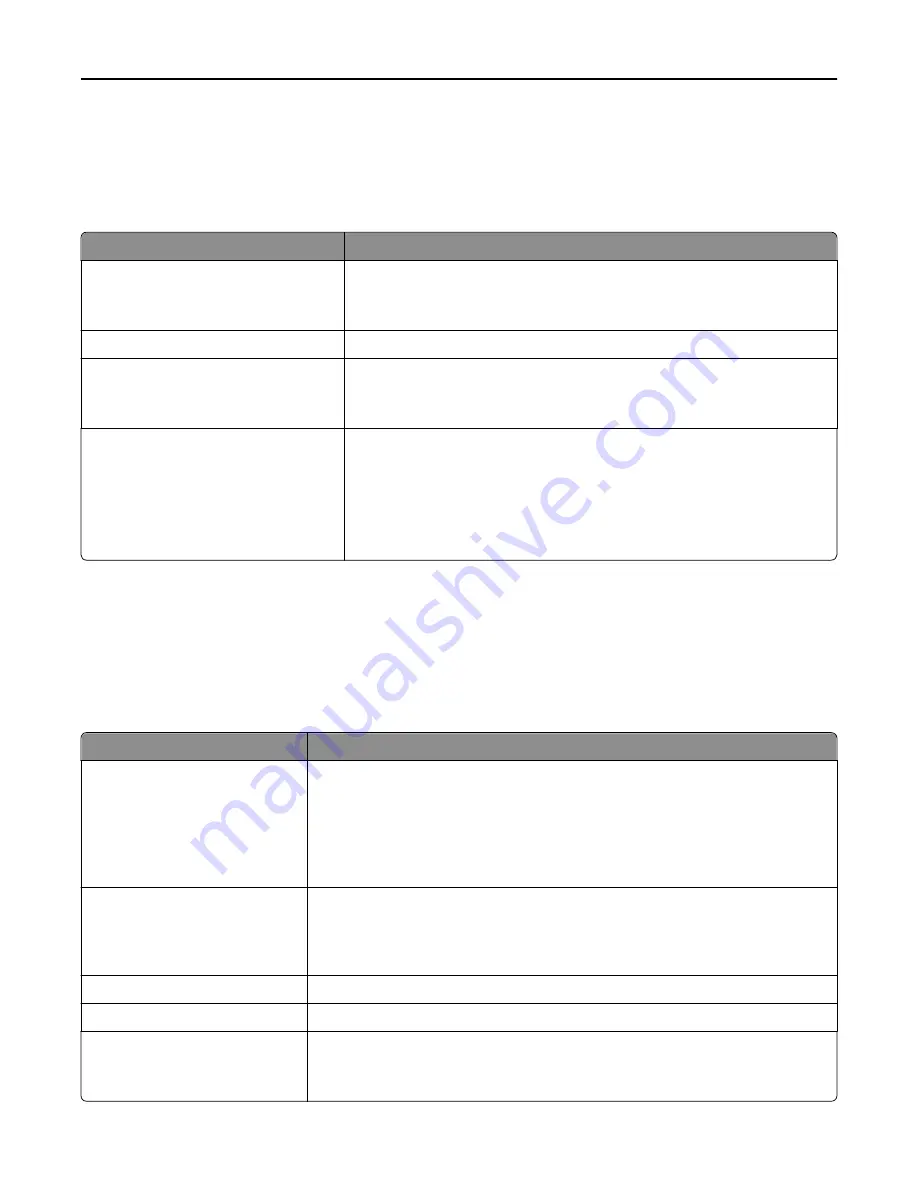
Network Card menu
To access the menu, navigate to either of the following:
•
Network/Ports
>
Standard Network
>
Standard Network Setup
>
Network Card
•
Network/Ports
>
Network [x]
>
Network [x] Setup
>
Network Card
Use
To
View Card Status
Connected
Disconnected
View the connection status of the network card.
View Card Speed
View the speed of an active network card.
Network Address
UAA
LAA
View the network addresses.
Job Timeout
0–255 seconds
Set the amount of time it takes for a network print job to be canceled.
Notes:
•
90 seconds is the factory default setting.
•
A setting value of 0 disables the timeout.
•
If a value of 1–9 is selected, then the setting is saved as 10.
TCP/IP menu
To access the menu, navigate to any of the following:
•
Network/Ports
>
Standard Network
>
Standard Network Setup
>
TCP/IP
•
Network/Ports
>
Network [x]
>
Network [x] Setup
>
TCP/IP
Note:
This menu is available only in network printers or printers connected to print servers.
Use
To
Set Hostname
Set the host name.
Notes:
•
This setting can be changed only from the Embedded Web Server.
•
The host name is limited to 15 characters, and accepts US
‑
ASCII, alphanumeric
characters and hyphen only.
IP Address
View or change the current TCP/IP address.
Note:
Manually setting the IP address sets the Enable DHCP and Enable Auto IP
settings to Off. It also sets Enable BOOTP and Enable RARP to Off on systems that
support BOOTP and RARP.
Netmask
View or change the current TCP/IP netmask.
Gateway
View or change the current TCP/IP gateway.
Enable DHCP
On
Off
Specify the DHCP address and parameter assignment.
Note:
On is the factory default setting.
Understanding the printer menus
64






























