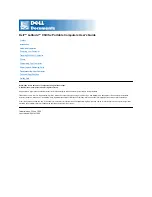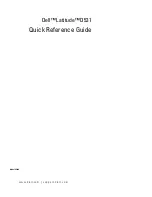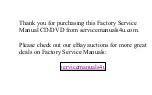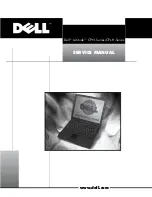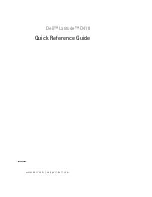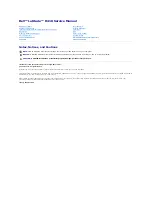089
089
/
CHAPTER 19: GRAPHICS CARD(S)
Replace the keyboard (see “Replacing the Keyboard” on page
4.
39).
Replace the center control cover (see “Replacing the Center Control Cover”
5.
on page 35).
Replace the compartment door (see “Replacing the Compartment Door” on
6.
page 14).
Replace the battery pack (see “Replacing the Battery Pack” on page
7.
11).
CAUTION: Before turning on the computer, replace all screws and ensure
that no stray screws remain inside the computer. Failure to do so may
result in damage to the computer.
Replacing the Graphics Card(s)
Follow the instructions in “Before You Begin” on page
1.
6.
To replace the primary graphics card:
2.
Insert the primary graphics card at a 45-degree angle into the system
a.
board connector.
Replace the two screws that secure the primary graphics card to the
b.
system board.
Replace the left bracket (see “Replacing the Brackets” on page
c.
47).
To replace the secondary graphics card, if applicable:
3.
Insert the secondary graphics card at a 45-degree angle into the system
a.
board connector.
Replace the two screws that secure the secondary graphics card to the
b.
system board.
Connect the graphics card cable to the connector on the primary
c.
graphics card.
Replace the right bracket (see “Replacing the Brackets” on page
d.
47).
Summary of Contents for Alienware M17x - GAMING LATTOP
Page 1: ...01 01 ALIENWARE M17x SERVICE MANUAL ...
Page 9: ...CHAPTER 2 BATTERY PACK 09 09 CHAPTER 2 BATTERY PACK CHAPTER 2 BATTERY PACK ...
Page 12: ...CHAPTER 3 COMPARTMENT DOOR 012 012 CHAPTER 3 COMPARTMENT DOOR CHAPTER 3 COMPARTMENT DOOR ...
Page 15: ...CHAPTER 4 HARD DRIVE S 015 015 CHAPTER 4 HARD DRIVE S CHAPTER 4 HARD DRIVE S ...
Page 23: ...CHAPTER 6 COIN CELL BATTERY 023 023 CHAPTER 6 COIN CELL BATTERY CHAPTER 6 COIN CELL BATTERY ...
Page 36: ...CHAPTER 9 KEYBOARD 036 036 CHAPTER 10 KEYBOARD CHAPTER 9 KEYBOARD ...
Page 40: ...CHAPTER 10 PALM REST 040 040 CHAPTER 8 PALM REST CHAPTER 10 PALM REST ...
Page 45: ...CHAPTER 11 BRACKETS 045 045 CHAPTER 11 BRACKETS CHAPTER 11 BRACKETS ...
Page 48: ...CHAPTER 12 MAGNESIUM COVER 048 048 CHAPTER 11 MAGNESIUM COVER CHAPTER 12 MAGNESIUM COVER ...
Page 53: ...CHAPTER 13 DISPLAY 053 053 CHAPTER 12 DISPLAY CHAPTER 13 DISPLAY ...
Page 67: ...CHAPTER 15 OPTICAL DRIVE 067 067 CHAPTER 14 OPTICAL DRIVE CHAPTER 15 OPTICAL DRIVE ...
Page 81: ...CHAPTER 18 PROCESSOR 081 081 CHAPTER 18 PROCESSOR CHAPTER 18 PROCESSOR ...
Page 103: ...CHAPTER 23 SPEAKERS 0103 0103 CHAPTER 21 SPEAKERS CHAPTER 23 SPEAKERS ...
Page 112: ...CHAPTER 26 BIOS 0112 0112 CHAPTER 25 BIOS CHAPTER 26 BIOS ...