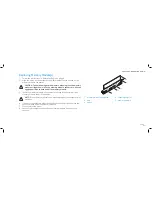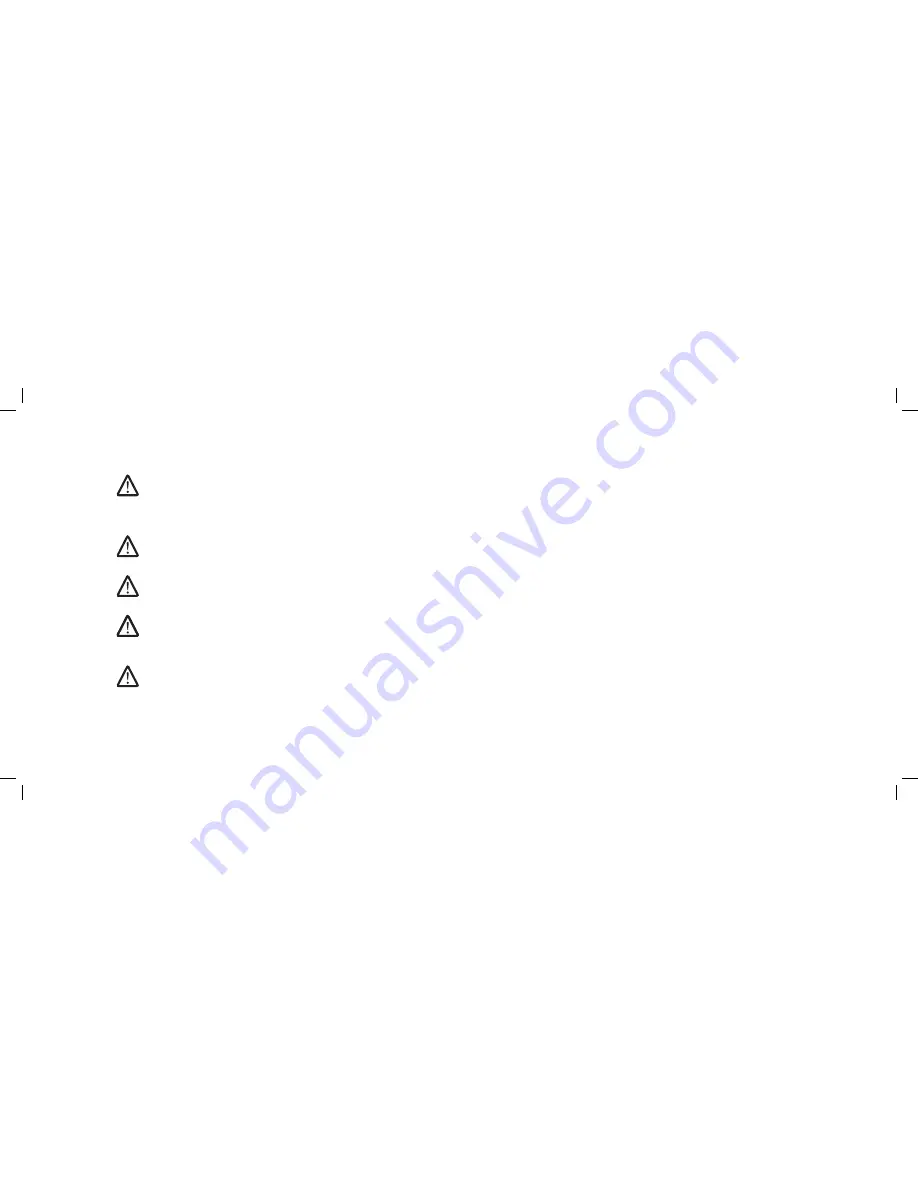
021
021
/
CHAPTER 4: SHROUDS
Shrouds
WARNING: Before working inside your computer, read the safety
information that shipped with your computer. For additional safety best
practices information, see the Regulatory Compliance Homepage at
www.dell.com/regulatory_compliance.
WARNING: To guard against electrical shock, always unplug your
computer from the electrical outlet before opening the side panel(s).
WARNING: Do not operate your equipment with any cover(s) (including
side panels, bezels, filler brackets, front-panel inserts, etc.) removed.
CAUTION: Only a certified service technician should perform repairs on
your computer. Damage due to servicing that is not authorized by Dell™
is not covered by your warranty.
CAUTION: To avoid electrostatic discharge, ground yourself by using a
wrist grounding strap or by periodically touching an unpainted metal
surface (such as a connector on the back of the computer).
Summary of Contents for Alienware Area-51 ALX
Page 1: ...01 01 ALIENWARE AREA 51 SERVICE MANUAL ...
Page 9: ...CHAPTER 2 TECHNICAL OVERVIEW 09 09 CHAPTER 2 TECHNICAL OVERVIEW CHAPTER 2 TECHNICAL OVERVIEW ...
Page 13: ...CHAPTER 3 CHASSIS 013 013 CHAPTER 3 CHASSIS CHAPTER 3 CHASSIS ...
Page 20: ...CHAPTER 4 SHROUDS 020 020 CHAPTER 4 SHROUDS CHAPTER 4 SHROUDS ...
Page 33: ...CHAPTER 7 DRIVES 033 033 CHAPTER 7 DRIVES CHAPTER 7 DRIVES ...
Page 44: ...CHAPTER 8 FRONT BEZEL 044 044 CHAPTER 8 FRONT BEZEL CHAPTER 8 FRONT BEZEL ...
Page 47: ...CHAPTER 9 FANS 047 047 CHAPTER 9 FANS CHAPTER 9 FANS ...
Page 57: ...CHAPTER 11 TOP I O PANEL 057 057 CHAPTER 11 TOP I O PANEL CHAPTER 11 TOP I O PANEL ...
Page 62: ...CHAPTER 12 BLUETOOTH MODULE 062 062 CHAPTER 12 BLUETOOTH MODULE CHAPTER 12 BLUETOOTH MODULE ...
Page 70: ...CHAPTER 14 PROCESSOR 070 070 CHAPTER 14 PROCESSOR CHAPTER 14 PROCESSOR ...
Page 75: ...CHAPTER 15 MASTER I O BOARD 075 075 CHAPTER 15 MASTER I O BOARD CHAPTER 15 MASTER I O BOARD ...
Page 79: ...CHAPTER 16 SYSTEM BOARD 079 079 CHAPTER 16 SYSTEM BOARD CHAPTER 16 SYSTEM BOARD ...
Page 83: ...CHAPTER 17 POWER SUPPLY 083 083 CHAPTER 17 POWER SUPPLY CHAPTER 17 POWER SUPPLY ...
Page 87: ...CHAPTER 18 BATTERY 087 087 CHAPTER 18 BATTERY CHAPTER 18 BATTERY ...
Page 93: ...CHAPTER 19 SYSTEM SETUP 093 093 CHAPTER 19 SYSTEM SETUP CHAPTER 19 SYSTEM SETUP ...