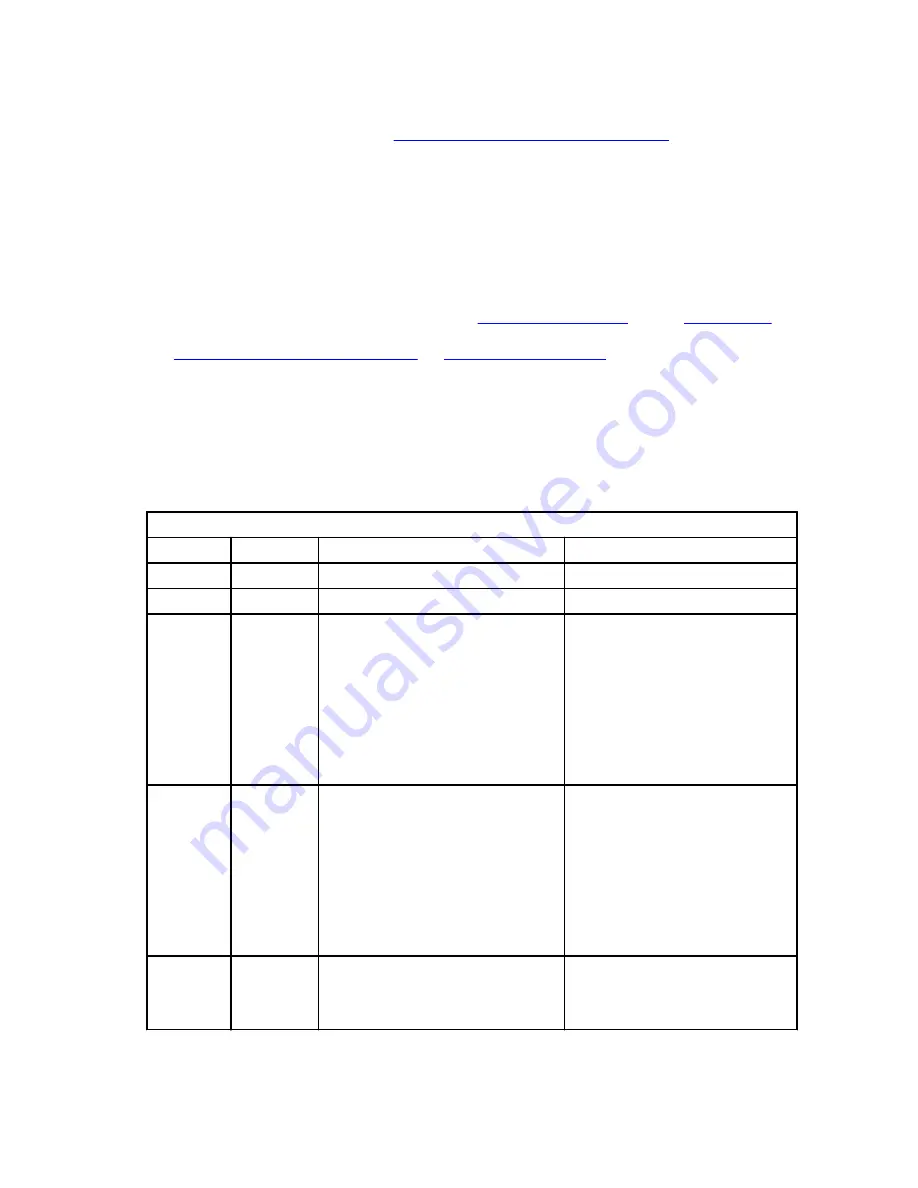
4.
Restart the DHCP server that contains the generated DHCP file that you created in the DHCP Integration screen. For
information about DHCP integration, see
Pre-Deployment Wizard – Step 7: DHCP Integration
5.
Navigate to the Network >
Fabric Name
> Configure and Deploy screen.
6.
From the Deploy Fabric pull-down menu, select the Deploy and Validate option.
The Deploy and Validate screen displays.
7.
On the Deploy tab, select the spines and leaves that you want to deploy in the Switch column.
8.
Power up the selected switches. The switches must be IP ready.
9.
Click the Deploy Selected link and wait for the fabric to deploy.
10. Check the progress and status of the deployment in the Status, Status Details, Response Actions, and Last
Deployed columns.
For information about how to view validation errors, see
Validation Status and Errors
. See also
Troubleshooting
. For
information about the progress and status of selected switches and operations allowed during a fabric state, see
Operations Allowed During Each Fabric State
and
Understanding Fabric Phases.
Validation
To verify that the discovered fabric matches the planned fabric and correct any errors, use the Validate screen .
Mismatches are reported as errors and the corresponding alarms generate. If you fix the errors found during validation,
to verify that all the issues were fixed according to the planned fabric, validate the fabric again.
Validation Status
Validation
Sl. No
Status
Status Details
Response Action
1
Required
Validation Required
NA
2
Complete
Validation completed.
NA
3
Error
HOSTNAME/MAC Address/MODEL
Mismatch
Check for switch mismatch errors:
1. Navigate to the Network >
Fabric
Name
> Configure and Deployment
screen.
2. Click the Errors link.
3. Click on the Discovered Errors tab
to view error details.
4. Fix any errors.
4
Error
HOSTNAME/MAC Address/MODEL
Mismatch and STANDBY UNIT down
Check for switch mismatch errors:
1. Navigate to the Network >
Fabric
Name
> Configure and Deployment
screen.
2. Click the Errors link.
3. Click on the Discovered Errors tab
to view error details.
4. Fix any errors.
5
Error
STANDBY UNIT down
1. Navigate to the Network >
Fabric
Name
> Configure and Deployment
screen.
71
Summary of Contents for Active Fabric Manager
Page 1: ...Active Fabric Manager Deployment Guide 1 5 ...
Page 8: ...8 ...
Page 10: ...10 ...
Page 14: ...Figure 2 Designing and Deploying a Fabric Flowchart 14 ...
Page 48: ...48 ...
Page 86: ...86 ...
Page 118: ...118 ...






























