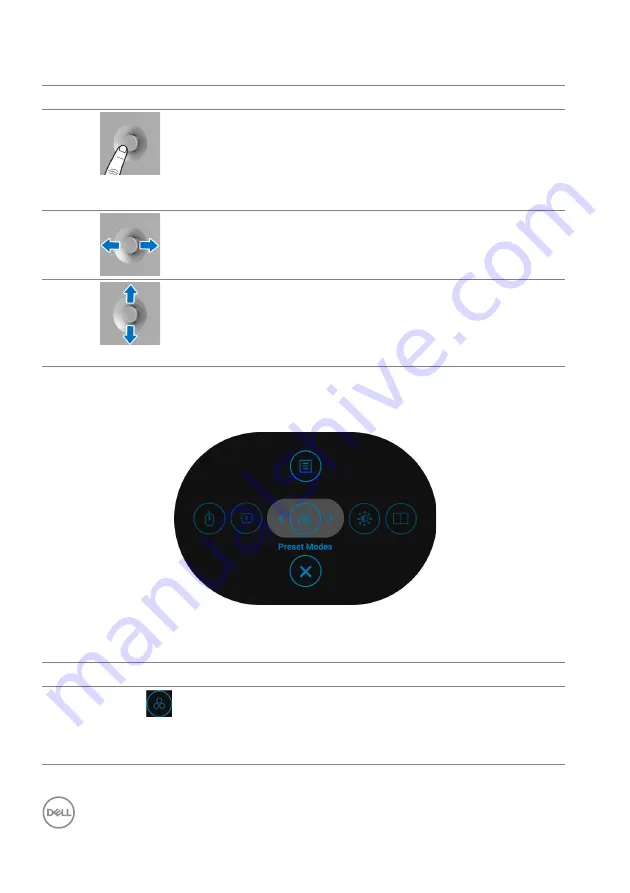
Joystick
Description
• When the OSD menu is on, press the button to
confirm the selection or save the settings.
• When the OSD menu is off, press the button to
• For 2-way (right and left) directional navigation.
• Move right to enter the submenu.
• Move left to exit from the submenu.
• For 2-way (up and down) directional navigation.
• Toggles between the menu items.
• Increases (up) or decreases (down) the parameters
of selected menu item.
38
│
Operating the monitor
When you press the
Joystick
button, the OSD Status Bar appears to let you know
the current settings of some OSD functions.
The following table describes the Menu Launcher functions:
Menu Launcher Icon
Description
1
Shortcut key/
Preset Modes
Select this icon to choose from a list of preset
color modes.
















































