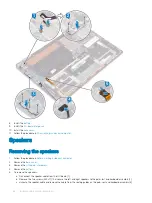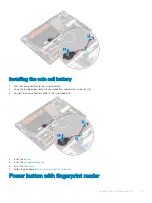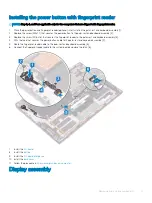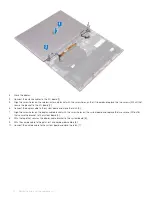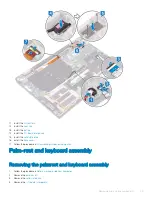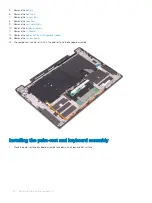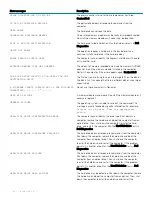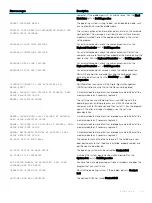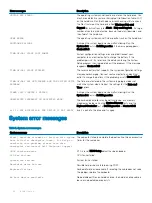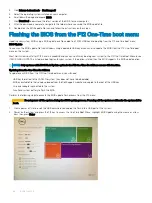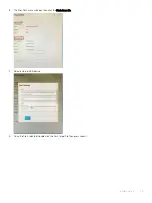8
To remove the system board:
a Open the latch and disconnect the camera cable from the system board [1].
b Peel the tape that secures the display-cable bracket to the system board [2].
c Remove the two screws (M1.6x1.8) that secure the display-cable bracket to the system board and lift the bracket off the system
board [3].
d Using the pull tab, disconnect the display cable from the system board [4].
e Open the latch and disconnect the keyboard-back light cable from the system board [5].
f
Open the latch and disconnect the fingerprint-reader cable from the system board [6].
NOTE:
Removing the coin-cell battery resets the BIOS setup program's settings to default. It is recommended that
you note the BIOS setup program's settings before removing the coin-cell battery.
g Disconnect the coin-cell battery cable from the system board [7].
h Remove the three screws (M2x4) that secure the Type-C USB bracket to system board and lift the bracket off the system
board [1].
i
Remove the two screws (M2x3) that secure the system board to the palm-rest and keyboard assembly [2].
j
Lift the system board off the palm-rest assembly [3].
46
Removing and installing components